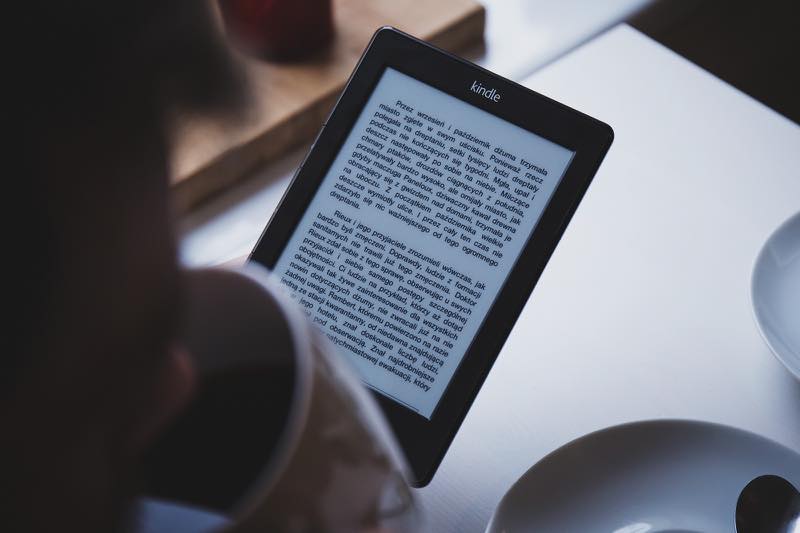
自炊で電子化した本(PDF化した本)をKindle端末で読む方法を紹介します。
-

-
もくじ
【本の電子化】本を断裁→スキャンスナップでPDFにする方法
で借りた断裁機が届きました。 さっそく、本を断裁して電子化(PDF化)してしまいましょう。 DMMいろいろレンタルで借りた断裁機について 断裁機の使い方 断裁した本をスキャンスナップでス ...
超簡単です。本をスキャンして作ったPDFファイルを「Send-to-Kindle」のメールアドレスに送ればいいだけです。
-
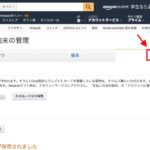
-
Kindle端末でmobiファイルの表示確認をする方法(Send to Kindle)
kindle previewer(キンドルプレビューア)で作成したmobiファイルを、Kindle端末で確認する方法を紹介します。 mobiファイルをKDPにアップロードしてKindle出版すると、A ...
では、実際にやってみましょう。
Send to KindleのメールアドレスにPDFファイルを送信する

まず
Amazon
にログインし、上部メニューのアカウント&リスト>コンテンツと端末の管理>設定>パーソナル・ドキュメント設定をクリックして、承認済みメールアドレスとSend-to-Kindle Eメールアドレスを確認します。
承認済みメールアドレスからSend-to-KindleのメールアドレスにPDFファイルを送信すると、Kindle端末にPDFがダウンロードされ、Kindle端末上でPDFファイルを読めるようになります。
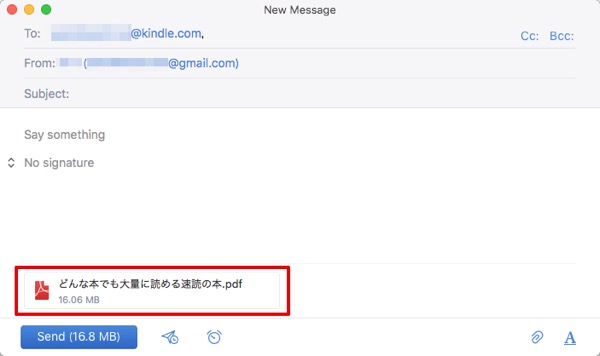
承認済みメールアドレスからPDFファイルを添付して、Send-to-Kindleメールアドレスに送ります。
タイトルや本文は何も入力しなくでOKです。
送信したらKindle端末で確認してみましょう。
Kindle端末でPDFファイルを読む
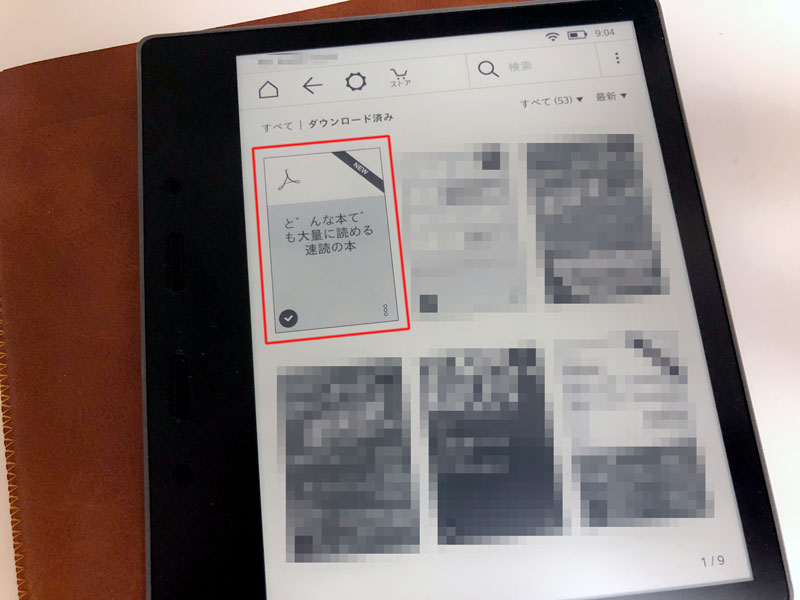
Send-to-KindleメールアドレスにPDFを送信してしばらくすると、上画像のようにKindle端末に自動的にPDFがダウンロードされます。
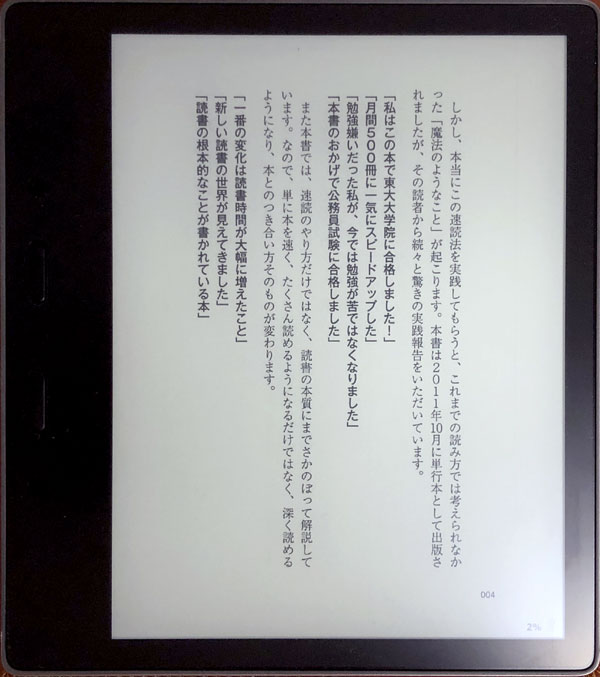
問題なく読めます。
今回送ったPDFファイルは、文庫本をスキャンして作ったPDFファイルなのですが、Kindle Oasisとのサイズ感が非常に良いですね。

完璧です。
普通のKindle本と同じように読めます。文字の大きさ、行間に違和感ありません。
Kindle Oasisの7インチ大画面は正義です。
-

-
Kindle Oasis購入レビュー!Kindle Voyageから買い換えるのにベストな一品(改善点一覧つき)
Kindle oasisを購入しましたのでレビューしたいと思います。 実は、 Kindle oasis は価格が高価ということもあり購入を見送っていました。 ただ、冷静に Kindle voyage ...
まとめ
- 自炊でPDF化した本は、Send to Kindleのメールアドレスに送るとKindle端末で読める
「紙の本をスキャンしてPDF化→Sedn-to-kindleでKindle端末に送信」の2ステップで、本棚スッキリ!
いつでもどこでも、スキャンした本を持ち運んで読書することが出来ます。ぜひお試しあれ。
▽Kindle端末については、以下の記事で全モデルの性能を詳しく比較しています。 Photo credit: thekellyscope on Visual hunt / CC BY-NC-SA すべてのKindle端末を比較してみました。 Kindle・Kindle Paperw ...

【Kindle比較まとめ】すべてのKindleを比較してみました