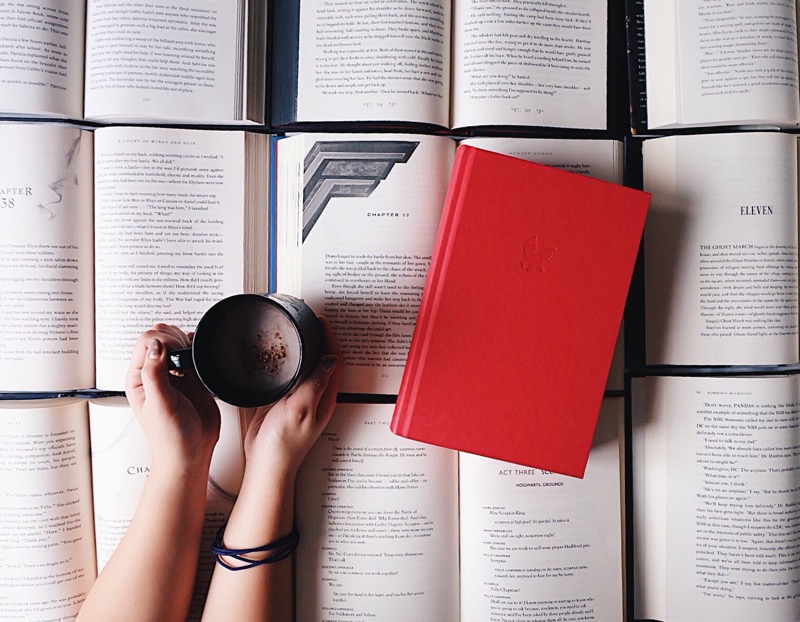
楽天koboで電子書籍を出版するには…
- 楽天koboライティングライフにアカウント登録する
- 楽天koboライティングライフに銀行口座を登録する
- 楽天koboライティングライフに電子書籍データをアップロードする
という3ステップを経る必要があります。
楽天koboライティングライフとは、Kindle出版でいうところのKDP(Kindle Direct Publishing)にあたります。
楽天koboライティングライフで、出版する電子書籍のアップロードや修正を行います。
楽天koboで出版した本が売れた場合、その収益は自動的に楽天koboライティングライフに登録した銀行口座に振り込まれます。
この収益受け取り用の銀行口座は、"楽天koboで電子書籍を出版する前"に登録する必要があります。
銀行口座を登録する前に、楽天koboライティングライフで電子書籍出版手続きを進めても、途中で銀行口座登録を要求されます。
ですので、楽天koboで電子書籍出版する場合、上記で紹介した1→2→3のステップで出版するのが一番スムーズな出版方法になります。
楽天koboライティングライフのアカウント登録方法と、銀行口座登録方法については、別記事で解説していますので、そちらを参考に手続きを進めてください。
本記事では、楽天koboライティングライフに電子書籍データをアップロードし、楽天kobo電子書籍ストアであなたの本を出版する方法について解説していきます。
もくじ
楽天koboにアクセスする(kobo.com)
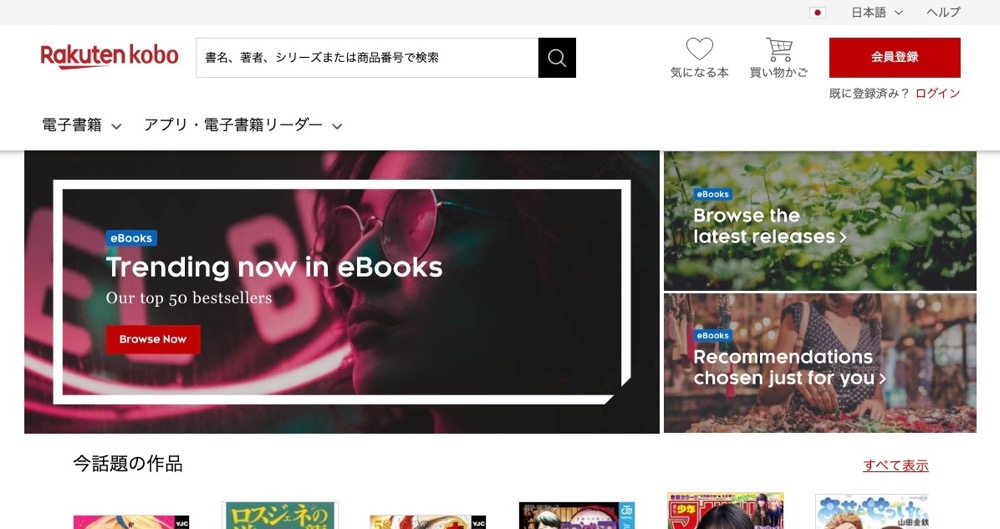
まず、Rakuten kobo(https://www.kobo.com/)にアクセスします。
楽天kobo電子書籍ストア(https://books.rakuten.co.jp/e-book/)とは違いますので注意してください。
アクセスしたら、画面を下にスクロールして…
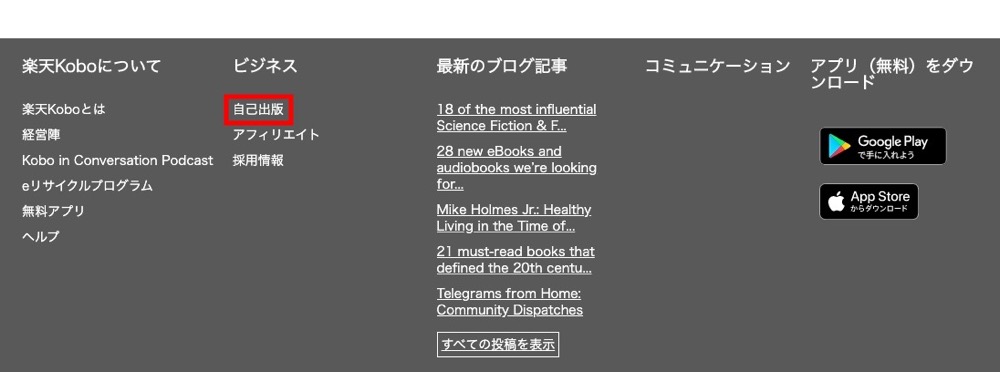
画面下部にある「自己出版」をクリックします。
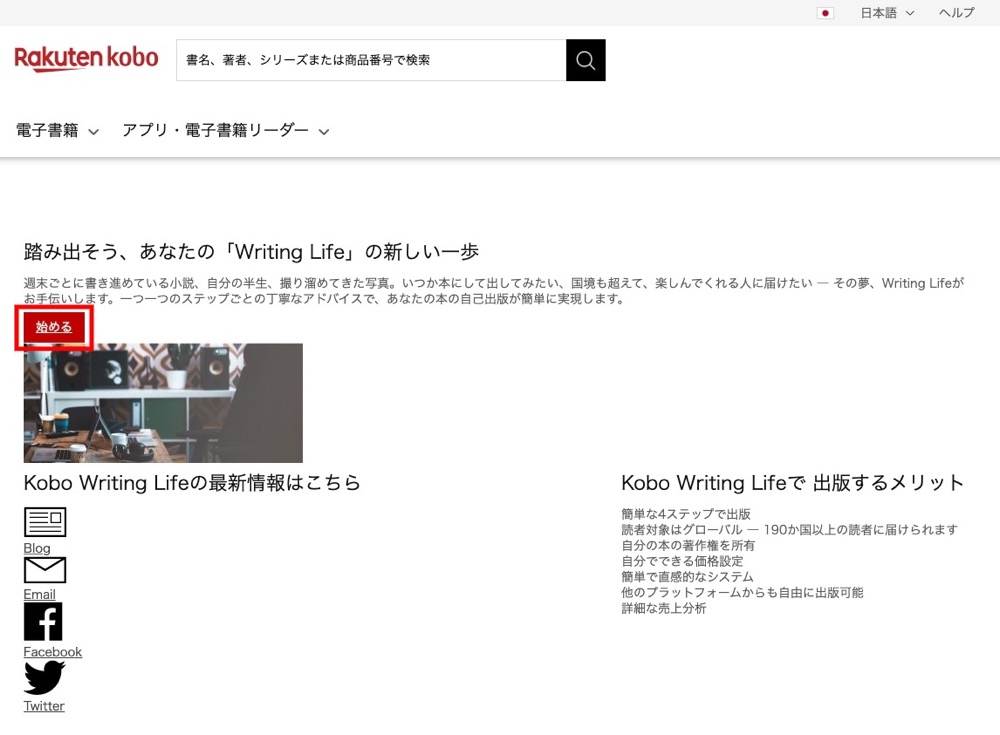
楽天koboライティングライフのダッシュボードにログインするためのページが開きますので、「始める」をクリックします。
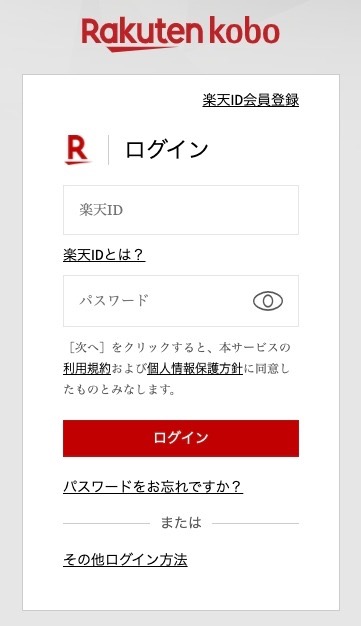
楽天IDの入力を求められますので、入力してログインします。
もし、楽天IDをまだ持っていない方は、画面右上の「楽天ID会員登録」から楽天IDを作ってからログインしてください。
楽天koboライティングライフで電子書籍データをアップロードする
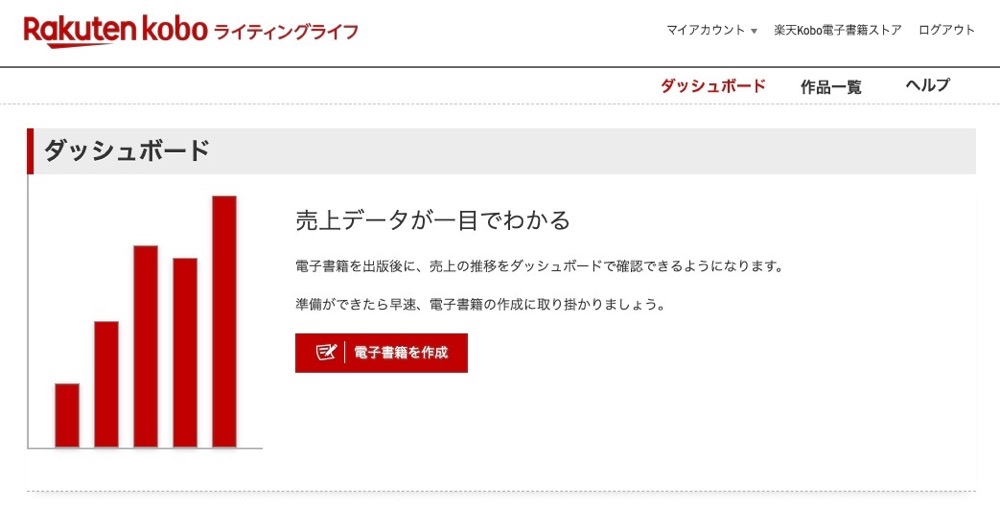
楽天koboライティングライフにログインすると、上記のような画面が表示されます。
ダッシュボード内に「電子書籍を作成する」のボタンがありますので、クリックして次に進みます。
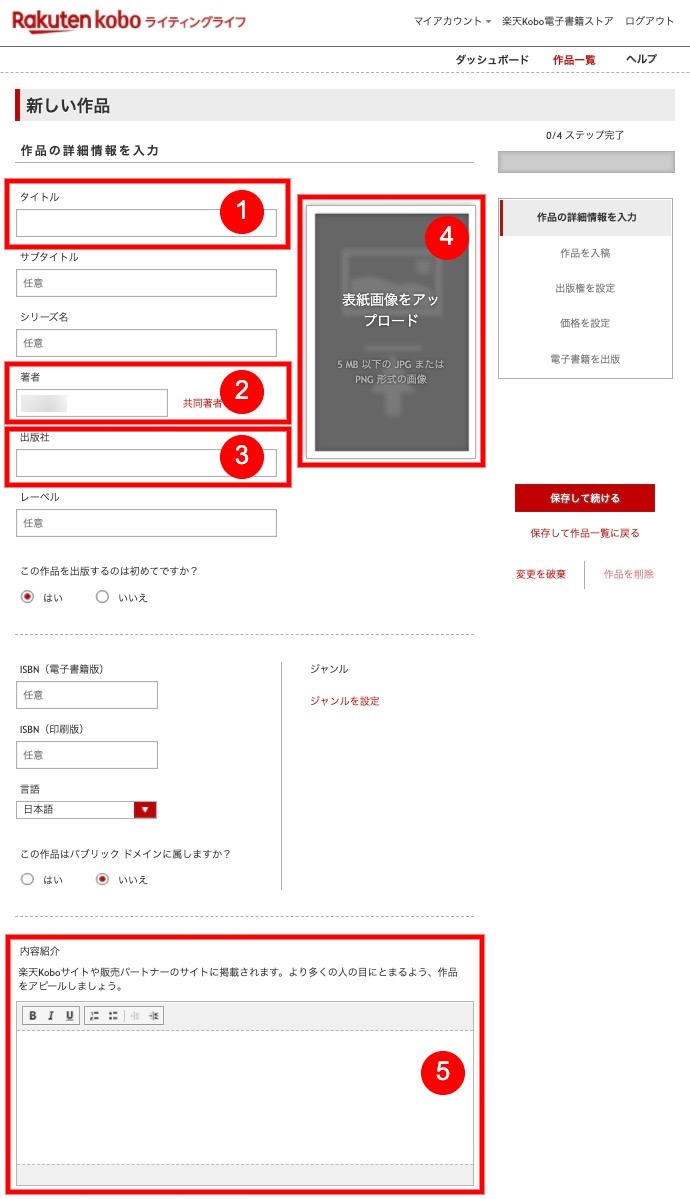
電子書籍データをアップロードする画面が表示されます。
いくつも入力項目があって大変そうに見えますが、「任意」と書かれている項目に関しては入力する必要がありません。
ですので、実際は赤枠で囲った5つの部分のみ入力すればOKです。(2020/07/27時点)
入力項目以外の選択項目3箇所については、以下の通り設定しておけば問題ありません。
■この作品を出版するのは初めてですか?
初めての場合は「はい」そうでない場合は「いいえ」を選択
■この作品をパブリックドメインに属しますか?
パブリックドメインの作品を元にして作った本の場合は「はい」そうでない場合は「いいえ」
■ジャンル
おおよその該当ジャンルを選択すればOK。たとえば料理レシピ本であれば、「料理」「健康」など
必要項目全て入力し終えたら、画面右端の「保存して続ける」をクリックして次に進みます。

電子書籍データ(epub)をアップロードします。
画面の虫眼鏡ボタンをクリックして、パソコンに保存しているkobo出版用のepubデータを選択し、「アップロード」ボタンをクリックします。
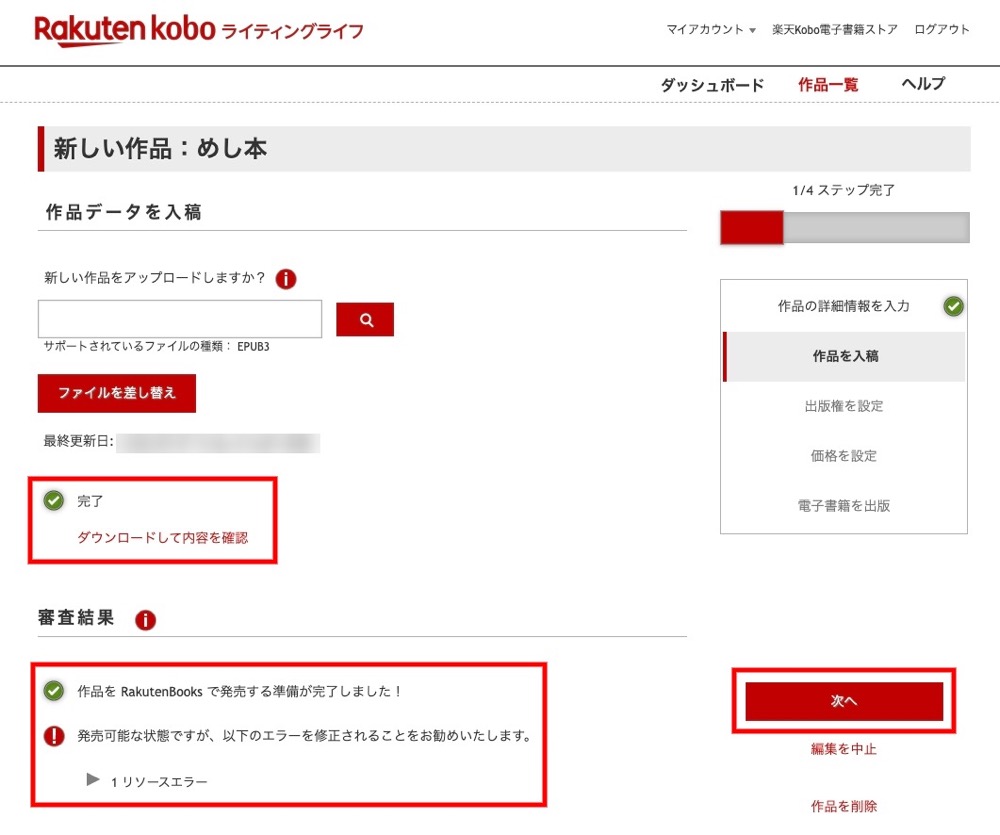
アップロードされたファイルに問題がないかチェックされますので、しばらく待ちます。
チェック後、問題がなければ画面右端の「次へ」をクリックして次に進みます。
ちなみに、epubを作るソフトによってエラーが出る場合があります。ただ、上画像を見て分かる通り、多少のエラーが出ても出版自体は可能です。
ですので、特に重大なエラーでなければ、エラーが出ていても「次へ」をクリックして次に進んでOKです。
出版地域・DRMを設定する
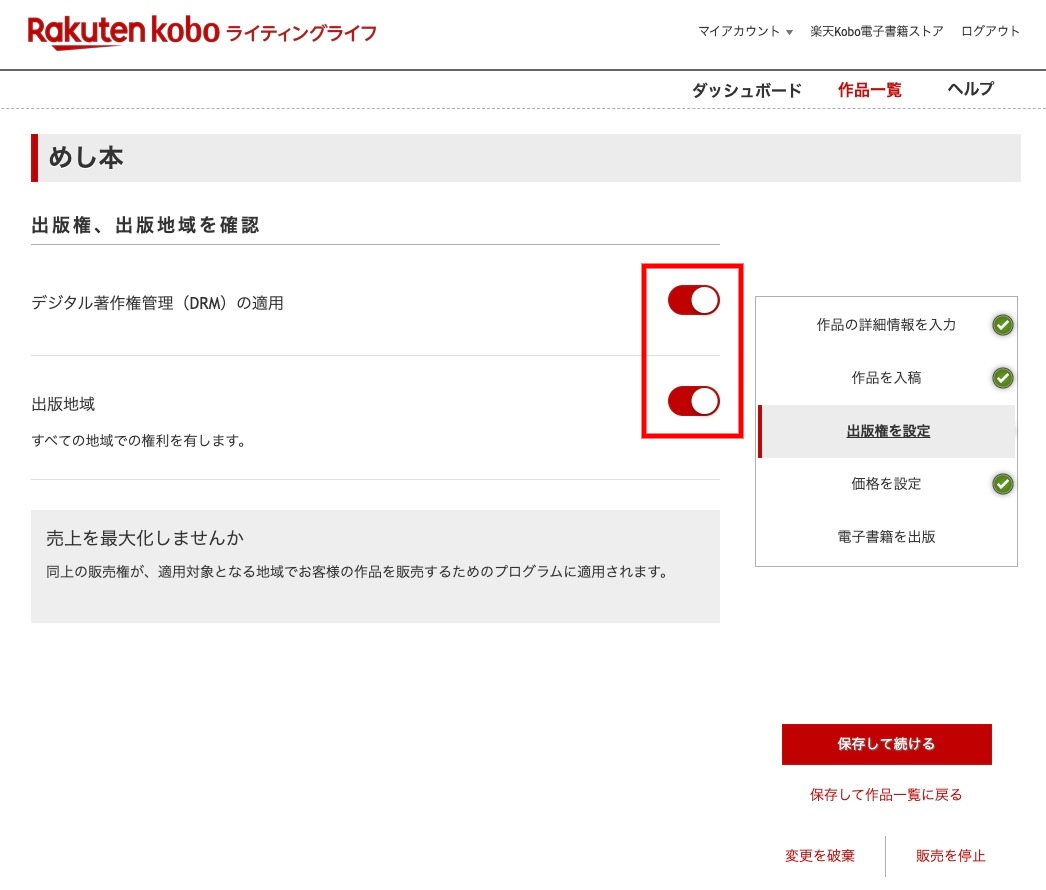
電子書籍データをアップロードし終えたら、本の著作権と出版地域を設定する画面が表示されます。
基本的には、DRMも出版地域も、両方のチェックをオンにしておくほうが良いです。
両方オンにしておけば、著作権はあなたのものになりますし、全世界で出版されることで収益を最大化できます。
著作権を放棄したい場合や、特定の地域でしか出版したくない場合は、それぞれのチェックをオフにしてください。
チェックし終えたら、画面右下の「保存して続ける」をクリックして次に進みます。
価格を設定する
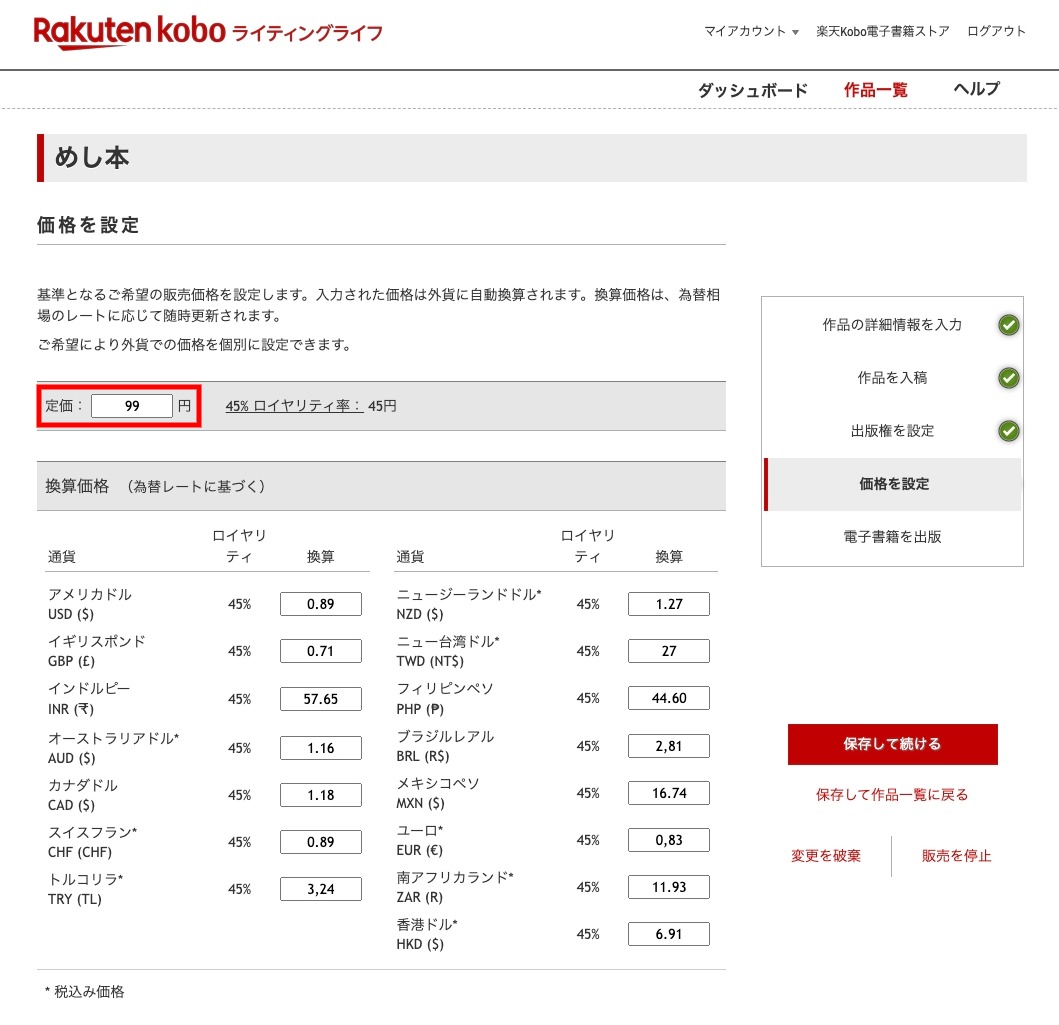
次に、価格を設定する画面が表示されますので、kobo出版する本の価格を設定します。
赤枠で囲った定価の欄に任意の価格を入力すると、画面下部のそれぞれの国の販売価格は、それぞれの国の為替レートに従って自動的に入力されます。
入力し終えたら、画面右端の「保存して続ける」をクリックして次に進みます。
出版日を決めて出版する
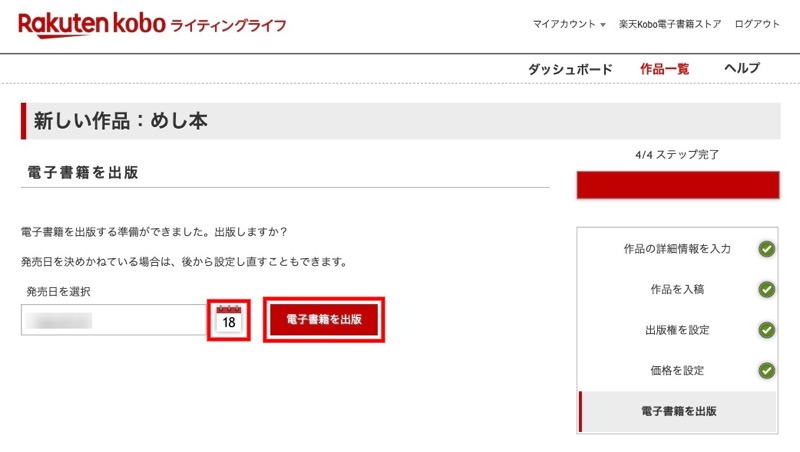
最後に、出版日を設定する画面が表示されますので、赤枠で囲ったカレンダーのボタンをクリックし、出版する日を決めた後、「電子書籍を出版」をクリックします。
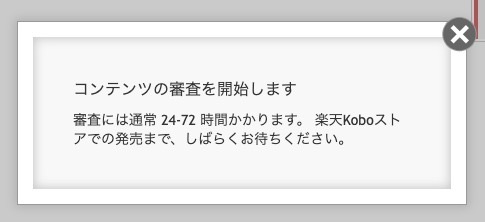
「電子書籍を出版」をクリックすると、楽天が出版したデータの審査に入ります。
通常、1〜3日で審査が終わり、問題がなければ楽天kobo電子書籍ストアで販売開始されます。
出版した本の確認方法
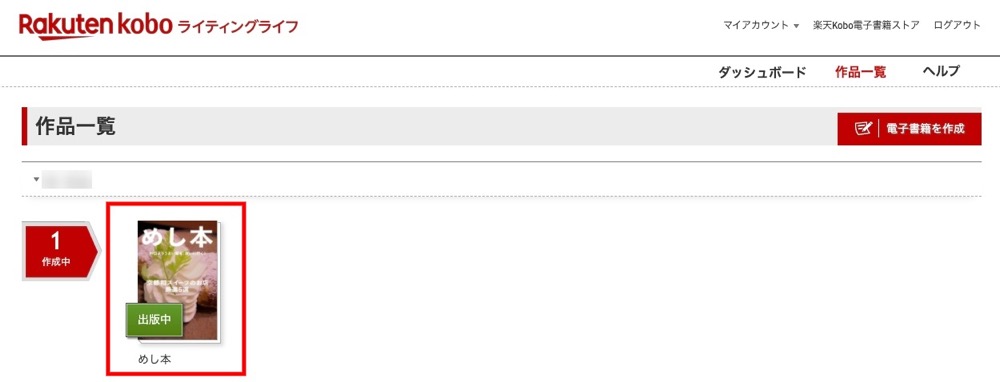
出版した本は、楽天koboライティングライフにログイン後、上部メニューの「作品一覧」をクリックすると確認できます。
もし、出版した後にデータの差し替えをしたい場合、この画面から出版した本をクリックして、データを修正することになります。
以上が楽天koboで電子書籍を出版する方法になります。
お疲れさまでした!
ちなみに、下記の本が今回の記事作成のために出版した本になります。Amazonでも同じ本を販売しています。
楽天koboで出版するだけでなく、AmazonのKindleでも出版したいという方は、下記のページでKindle出版の方法の詳しく解説していますので、参考にしてみてください。
-

-
簡単すぎる!Kindle出版の方法(Amazonで電子書籍を出版する方法)
Kindle出版とは、Amazonが提供しているセルフ出版サービス「KDP(Kindle ダイレクト・パブリッシング)」を利用した電子出版方法のことです。 たとえば… ブログ記事を出版して収益拡大した ...
