
Kindle本を無料で販売する方法は2つあります。
1つ目の方法は、Kindle本をKDPセレクトに登録して、無料キャンペーンを利用する方法です。
無料キャンペーンの使い方については、下記の記事で詳しく解説していますので、参考にしてみてください。
⇒ KDPセレクトの「無料キャンペーン」でKindle本を無料で販売する方法
ただ、無料キャンペーンでKindle本を無料販売する場合、最大で5日間しか無料で販売することができません。
永遠に無料で販売したい場合は、本記事で紹介する「プライスマッチ」を利用する必要があります。
もくじ
プライスマッチとは?
プライスマッチとは、Amazon上で販売されている本と、他の電子書籍ストアで販売されている同一の本の価格の整合性を取る手続きのことです。
正式な説明としては、以下のとおりです。
「プライスマッチ」とは、ある電子書籍の電子版または印刷版が他の販売チャネルで販売されている場合にその販売価格と整合させるため、またはいずれかの販売可能地域で Amazon が電子書籍の印刷版に設定している販売価格と整合させるために、Amazon が 1 つ以上の販売可能地域において希望小売価格よりも安い価格 (税抜き) で電子書籍を販売することを意味します。
参考:電子書籍の価格設定ページ
プライスマッチは自動的に行われませんので、自分からAmazonに申請する必要があります。
一般的なプライスマッチの申請方法としては、Amazonで販売しているKindle本を楽天koboで0円で販売し、その後、Amazonにプライスマッチを申請してAmazonで販売しているKindle本を0円にしてもらう方法です。
ややこしく感じるかもしれませんが、実際やってみると簡単です。
本記事では、私がAmazonのKindleストアと楽天kobo電子書籍ストアの療法で販売している「めし本」を例に、プライスマッチの申請方法を解説していきます。
まずは、楽天kobo本の価格を0円にするところから始めます。
楽天kobo本の価格を0円にする
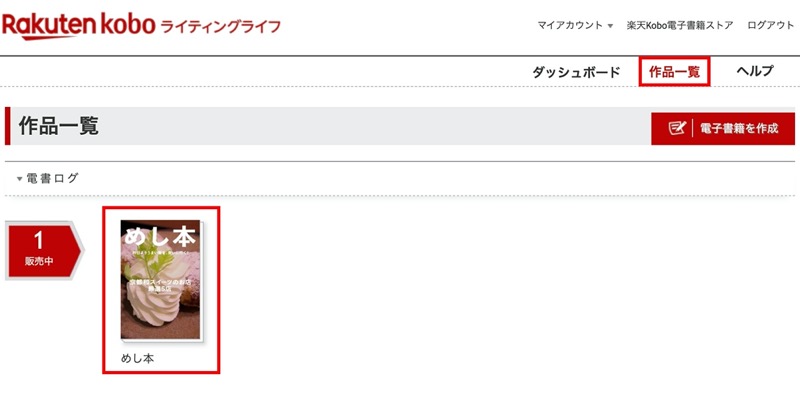
まずは、楽天kobo電子書籍ストアで販売しているkobo本を0円にします。
楽天koboライティングライフにログインし、上部メニューの作品一覧をクリックして、価格を0円にする本をクリックします。

出版中の本の詳細設定画面が表示されますので、画面右端の「価格を設定」をクリックします。
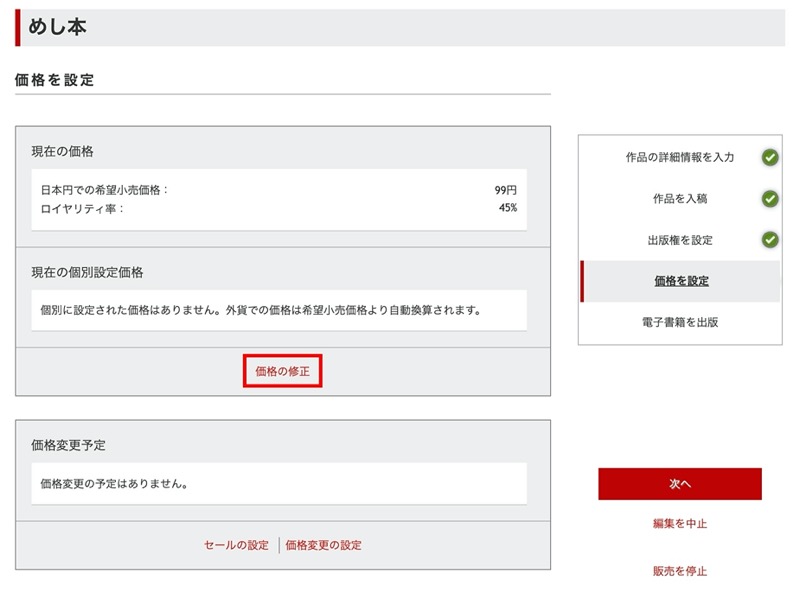
価格設定の画面が表示されますので、画面中央の「価格の修正」をクリックします。

価格を0円に設定*1し、画面右端の「保存」をクリックします。
*1:Kindle本の場合、最低価格99円〜しか価格を設定できませんが、Kobo本は0円に設定できます。
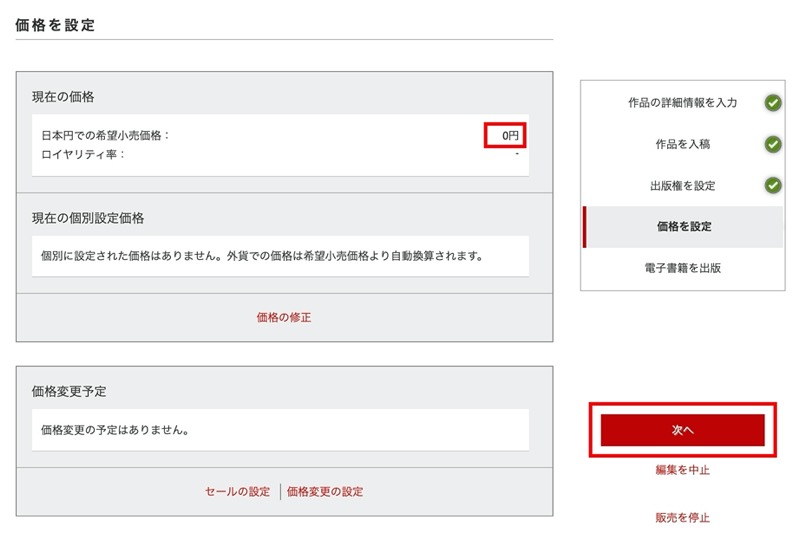
販売価格が0円に修正されているのを確認したら、画面右端の「次へ」をクリックして次に進みます。
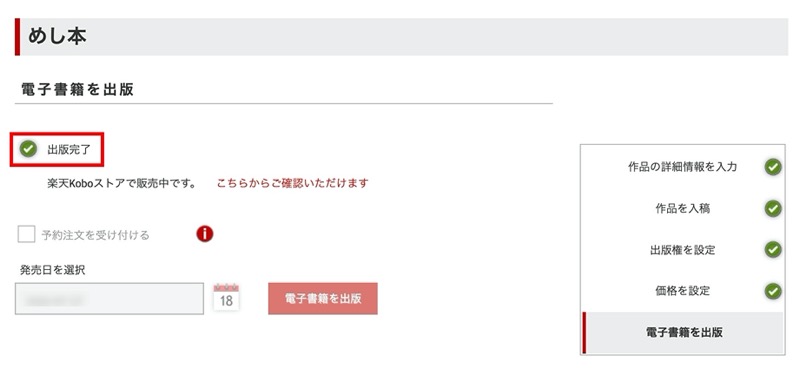
価格修正手続きに問題がなければ、「出版完了」のページが表示されます。
これで楽天kobo本の販売価格が0円になりました。
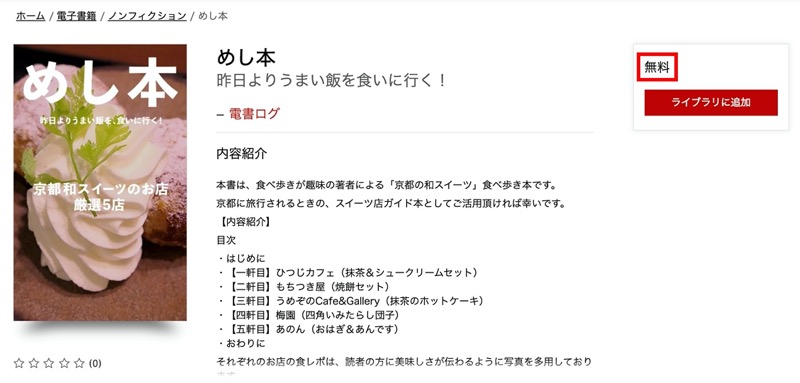
楽天kobo本の販売ページを確認してみると、価格表示部分が「無料」になっているのがわかります。
価格修正はすぐに反映されませんので、もし価格修正しても無料で販売されない場合は、しばらく待ってから再度チェックしてみてください。
大抵の場合は、24時間以内に修正されます。
さて、楽天kobo本の価格が0円に設定できたら、次はKDPの設定に移ります。
KDPセレクトの登録を解除する
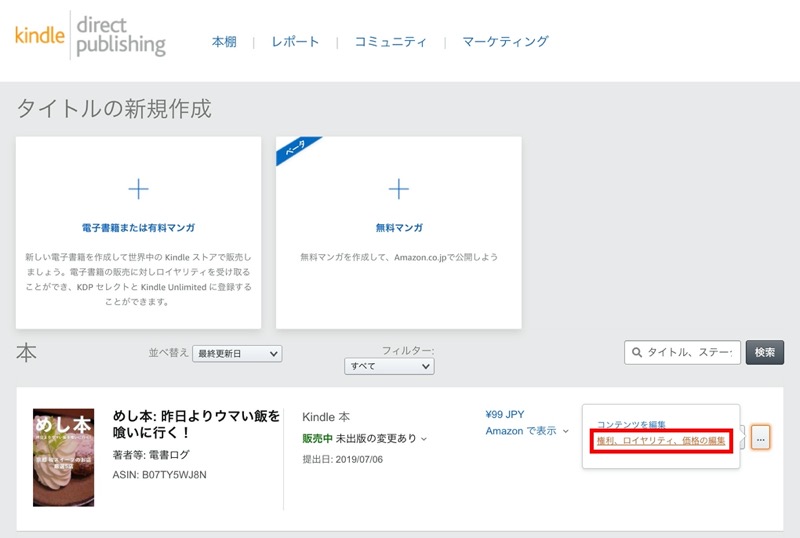
KDPセレクトに登録している本は、プライスマッチを利用することができません。
ですので、まずKDPセレクトの登録を解除する必要があります。(KDPセレクトに登録していない場合は、この項目は無視していただいてOKです)
KDPセレクトの解除方法は簡単です。
まず、KDPにログインし、上部メニューの本棚をクリックして、KDPセレクトの登録を解除したい本の右端にある「…」をクリックして「権利、ロイヤリティ、価格の編集」をクリックします。
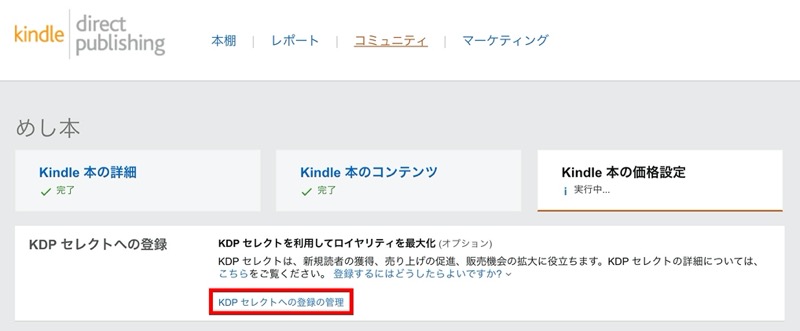
「Kindle本の価格設定」の画面が表示されますので、画面上部にあるKDPセレクトへの登録>KDPセレクトへの登録の管理をクリックします。
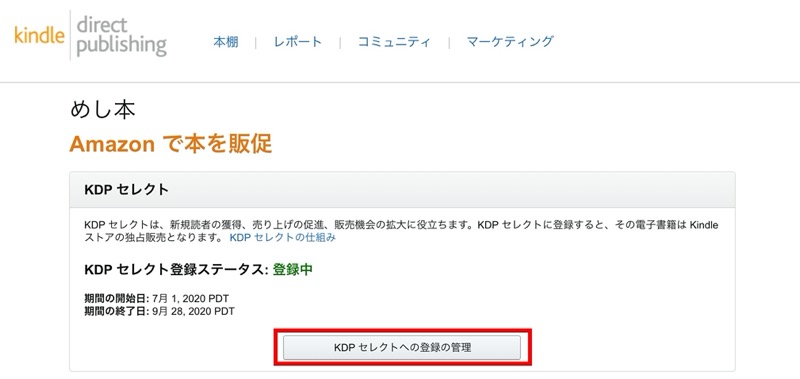
KDPセレクトの管理画面が表示されますので、「KDPセレクトへの登録の管理」をクリックします。
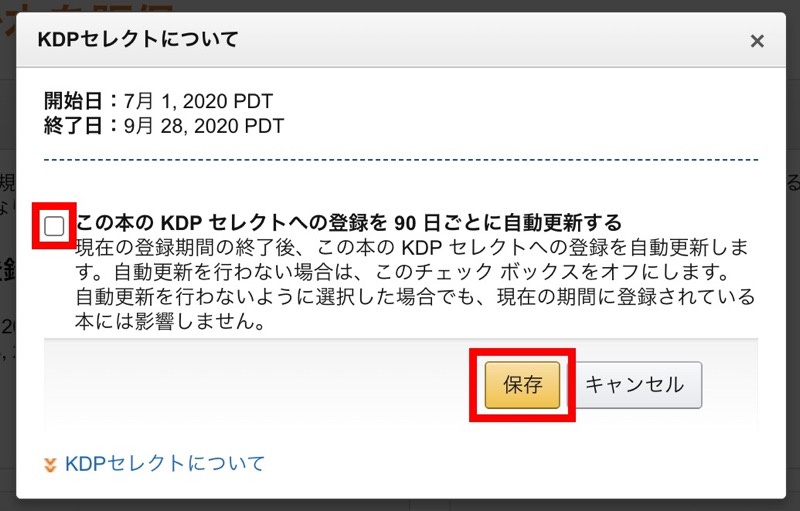
上画像のようなポップアップウィンドウが表示されますので、「この本のKDPセレクトへの登録を90日ごとに自動更新する」のチェックをオフにして保存をクリックします。
これで、KDPセレクトへの登録は解除できました。
最後に、KDPにプライスマッチの申請をします。
KDPにプライスマッチの申請をする

プライスマッチの申請は、KDPの管理画面から行います。
KDPにログインして、上部メニューのヘルプをクリックします。
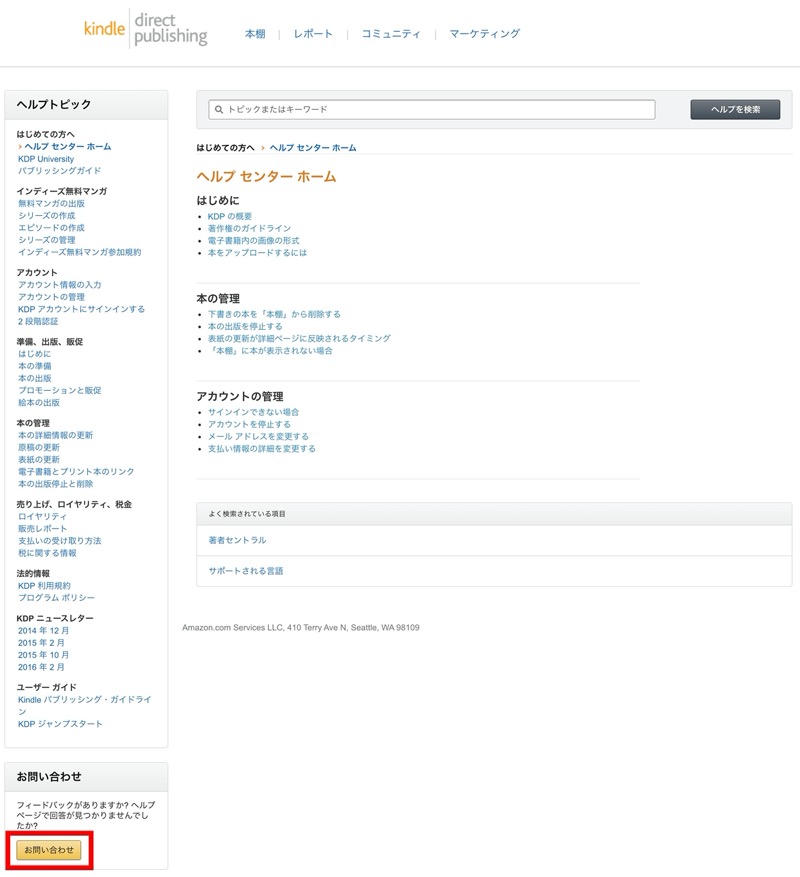
ヘルプページが表示されますので、画面左端の「お問い合わせ」をクリックします。
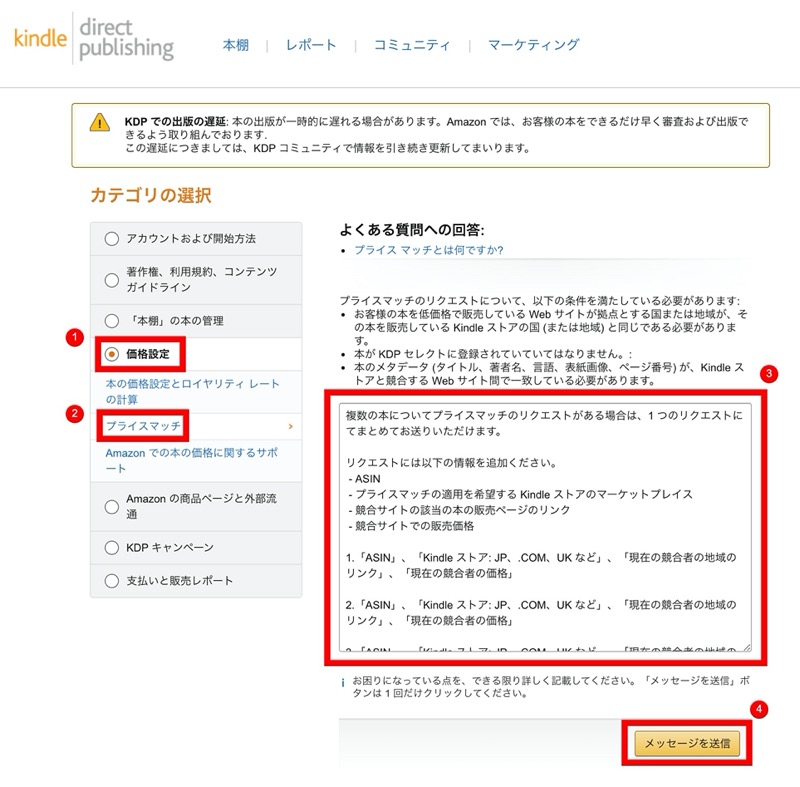
お問い合わせ内容詳細を選択する画面が表示されますので、画面左側のメニューから価格設定>プライスマッチをクリックします。
画面右側にプライスマッチの申請時に知らせるべき内容が表示されますので、支持に従って申請メールを書き、画面右端の「メッセージを送信」をクリックします。
以上で、プライスマッチの申請完了です。
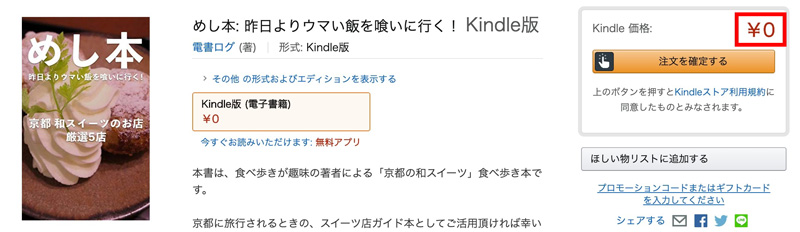
あとは、KDPがプライスマッチの申請を受理すれば、上画像のようにAmazon上で販売しているKindle本が常に無料販売されるようになります。
お疲れさまでした!
最後に、プライスマッチの申請時の注意点を書いておきます。
プライスマッチ申請時の注意点
繰り返しになりますが、KDPセレクトに登録している本はプライスマッチが利用できません。申請しても却下されます。
ですので、KDPセレクトの登録を解除してから、プライスマッチの申請をする必要があります。
しかし!KDPセレクトに登録した本は、90日ごとに自動的に更新手続きが行われます。
ですので、たとえばKDPセレクトに登録して30日経過した本を登録解除しても、残り60日間はKDPセレクトに登録しているものとして取り扱われます。
よって、プライスマッチ申請しても却下されます。完全にKDPセレクトから登録解除状態になった状態でプライスマッチに申請しないと受理されません。
この点は、よくミスしがちですので注意してください。
ま、プライスマッチの申請方法や無料キャンペーンの使い方が難しそうだなと感じた方は、単純にKDPセレクトに登録しておくだけでもOKです。
KDPセレクトに登録した本は、Kindleアンリミテッド会員の方が無料で読めるようになりますので。
すべての人に無料で販売することはできませんが、一定の無料販売効果はあると思います。
-

-
【定額読み放題】家族で利用できる!Kindle Unlimitedのメリットまとめ(Amazonプライムとの違いも解説)
Kindle Unlimited(キンドルアンリミテッド)利用してますか? 毎月1冊以上本を買っているという読書好きの方で、まだKindleUnlimited会員になっていない方、すごく損してます。 ...