
Kindle端末のソフトウェア(ファームウェア)を手動でアップデートする方法を解説します。
基本的に、Kindle端末はWiFiとつながっていれば、自動でOSがアップデートされます。ですので、わざわざAmazon公式サイトからKindle端末のアップデート用ファイルをダウンロードし、Kindle端末にインストールして手動でOSをアップデートする必要はありません。
しかし、アマゾンカスタマーセンターでアップデートについて質問したところ…
「自動アップデートではうまくアップデートされない可能性もあり、その場合、意図しないエラーが引き起こされる事があるかもしれない」そうです。
ですので、過去記事でも書きましたが、「ページを表示できません」エラーが頻繁に起こる人は、手動アップデートを試してみる価値はあると思います。
下記がKindle端末の手動アップデート方法になります。
もくじ
Kindle端末のアップデート用ファイルをダウンロードする
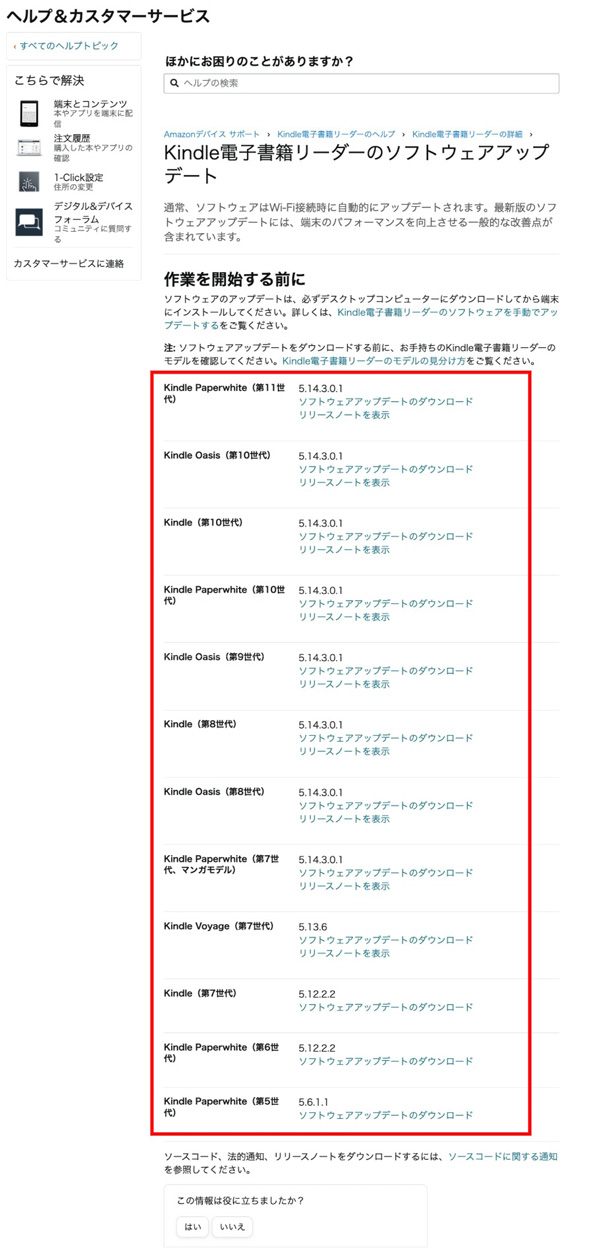
まず、アマゾン公式サイトの「Kindle電子書籍リーダーのソフトウェアアップデート」ページにアクセスし、ページ下部にあるアップデートファイルのリンクをクリックして、アップデート用ファイルをPCにダウンロードします。
Kindle端末内にアップデートファイルを移動させる
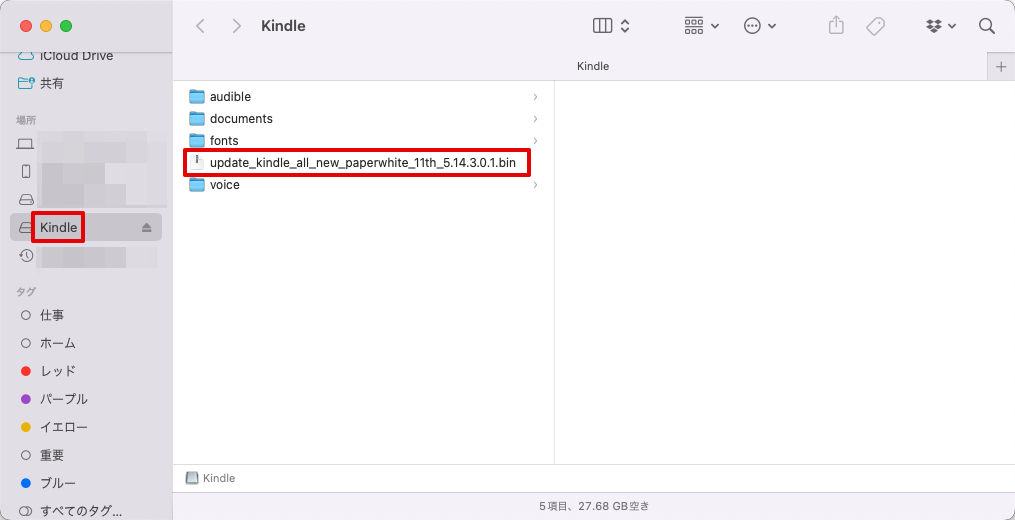
次に、PCとKindle端末をUSBコードでつなぎ、Kindle端末内に先程ダウンロードしたアップデート用ファイルを移動させます。移動させたら、もうKindle端末とPCの接続は解除してOKです。
ここから先はKindle端末上での操作になります。
Kindle端末上でファームウェアをアップデートする
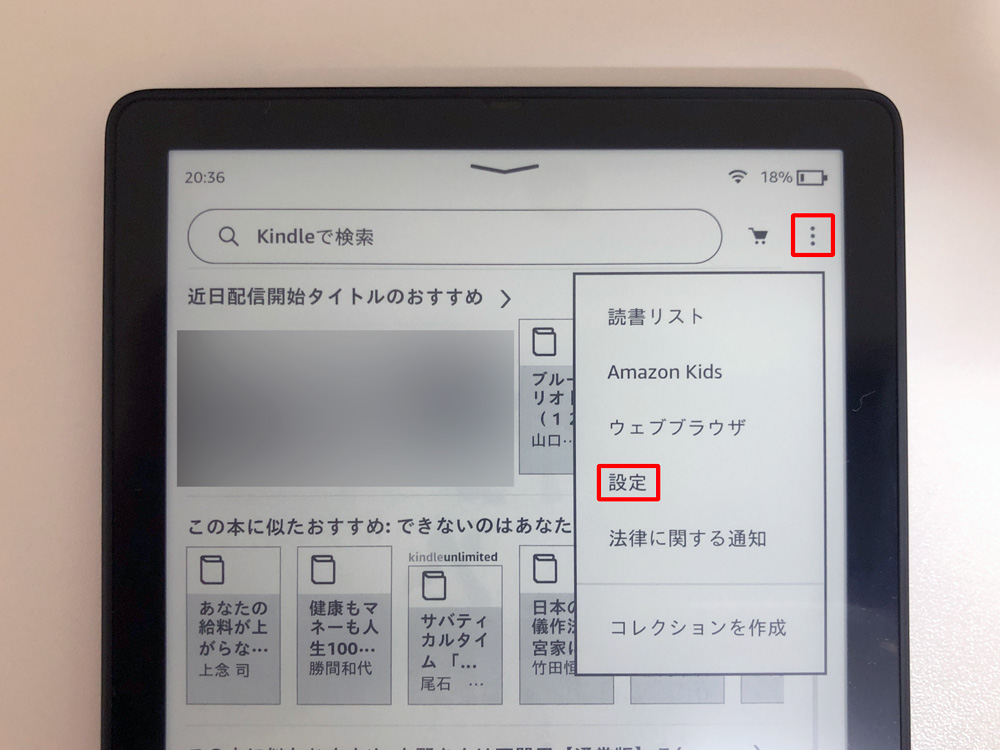
Kindle端末内にアップデート用のファイルを移動させたら、Kindle端末の右上にある「・・・」ボタンをタップし、ポップアップメニュー内の「設定」をタップします。
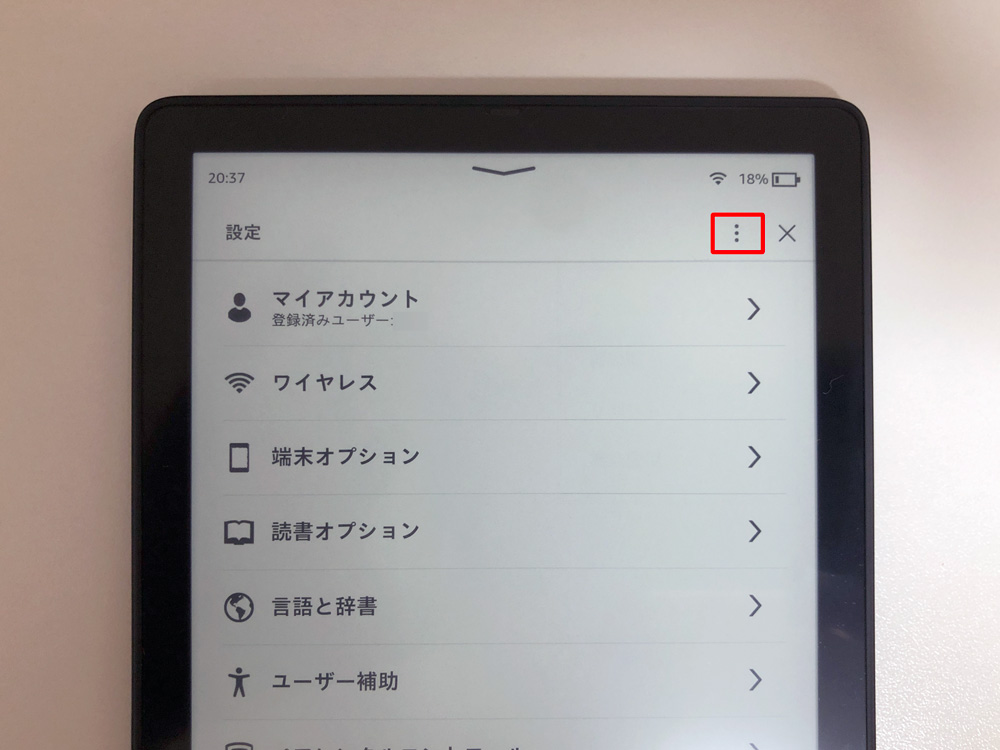
設定画面が表示されますので、再度右上の「・・・」ボタンをタップします。
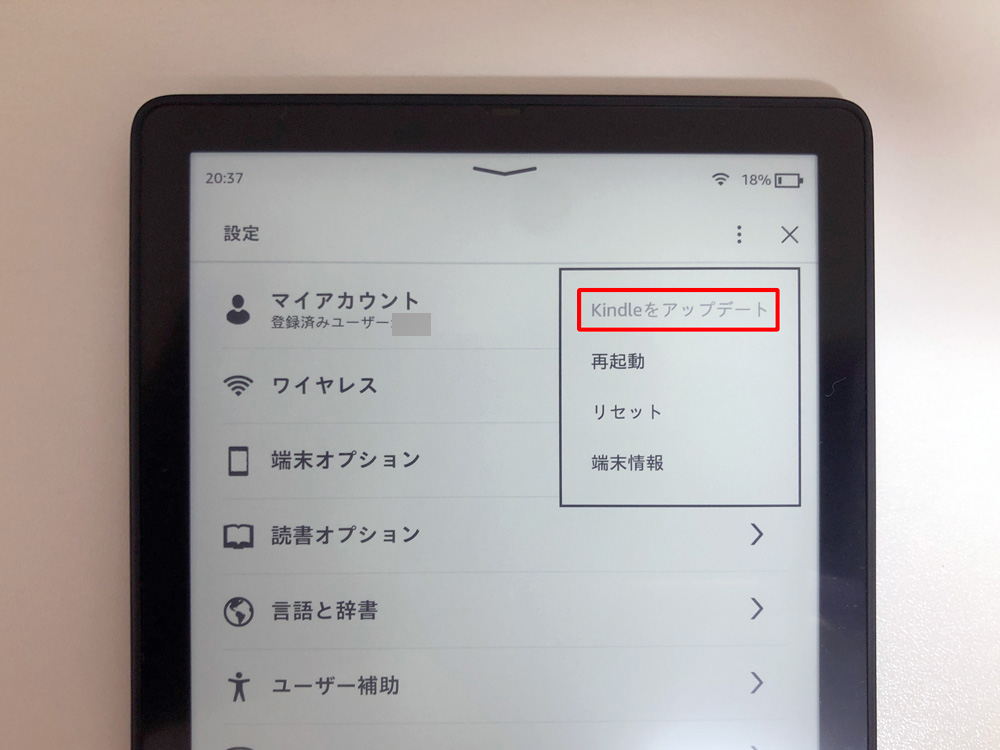
再度「・・・」ボタンをタップすると、ポップアップメニューが表示されますので、メニュー内の「Kindleをアップデート」をタップします。
以上で手動でのKindle端末のファームウェアアップデート作業は完了です。自動的にKindle端末のファームウェアアップデートが始まります。
最後に正常にファームウェアがアップデートされたか確認しておきましょう。
Kindle端末のファームウェアバージョンをチェックする
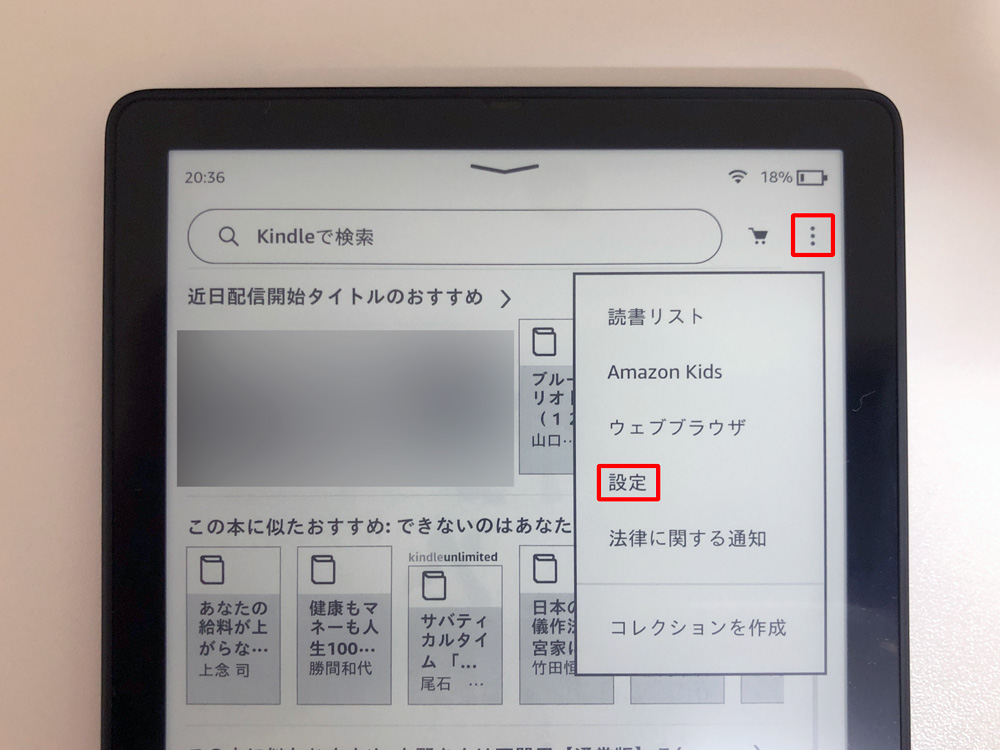
Kindle端末のファームウェアバージョンをチェックするには、ますキンドル端末右上にある「・・・」をタップし、ポップアップメニュー内の「設定」をタップします。
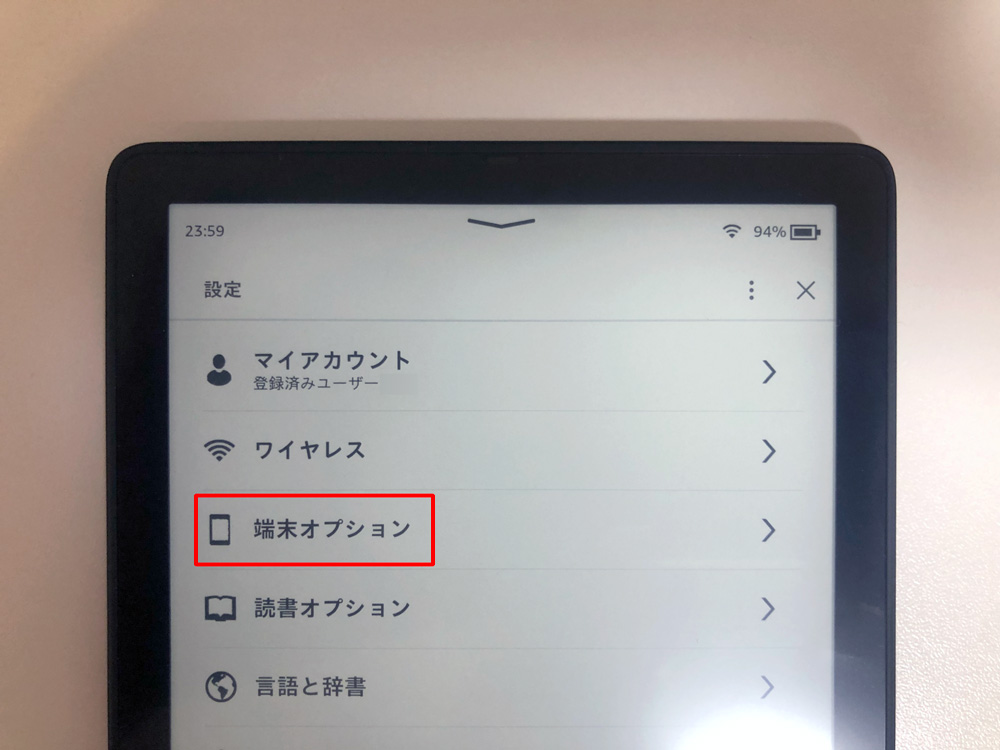
設定画面が表示されますので、その中の「端末オプション」をタップします。
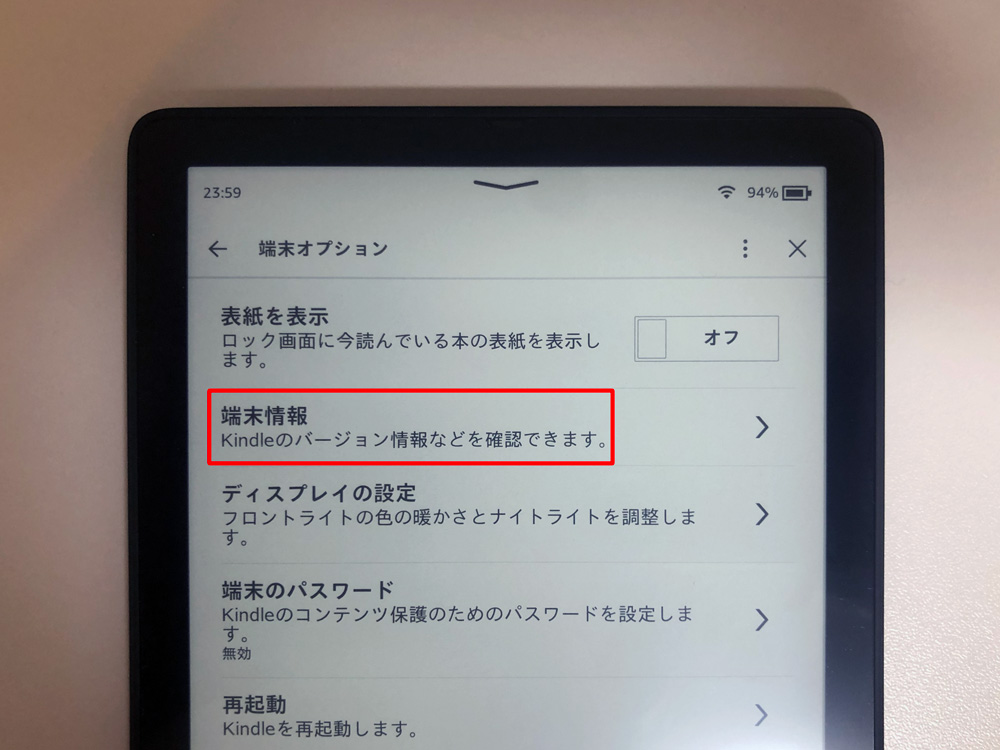
端末オプション画面が表示されますので、その中の「端末情報」をタップします。
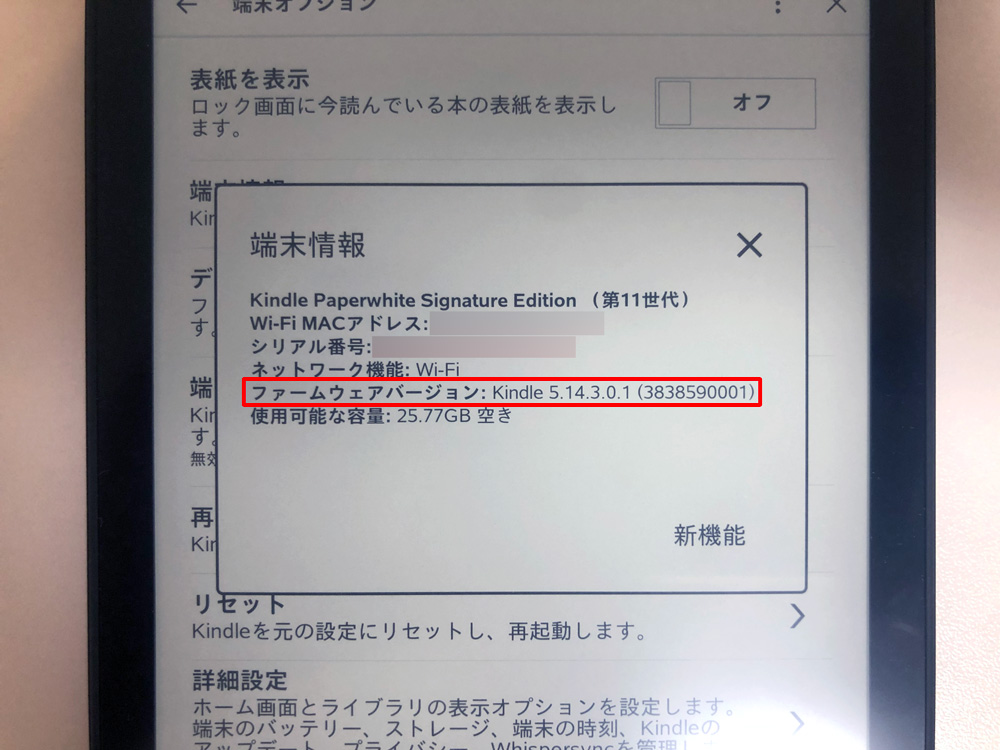
「端末情報」をタップすると、上画像のようにKindle端末のファームウェアバージョンが確認できます。
このファームウェアバージョンの数字が最新バージョンと同じ数字になっていれば、正常にファームウェアアップデートが行われたことになります。
以上です。お疲れ様でした。