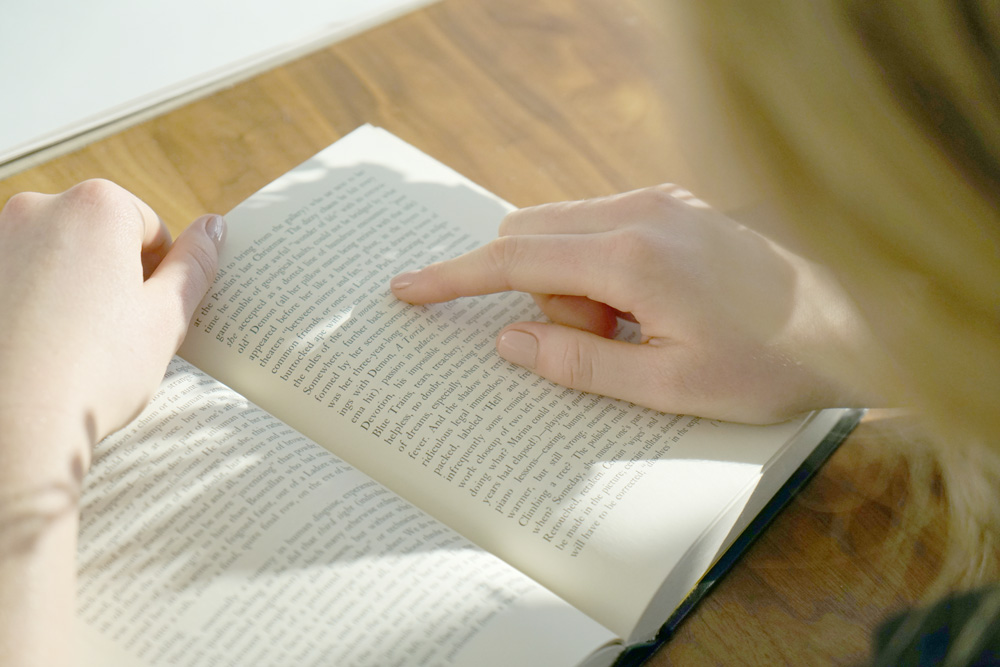
Googleドキュメントを使ってKindle本を出版する際、目次が作れないという問題がありました。
しかし、ある方法を使えば、Googleドキュメントで正常に目次が作れるようになります。
その方法について解説します。
もくじ
Googleドキュメントで目次が表示されない問題
そもそもKindle本の目次には、「目次ボタンをタップして表示される目次」と「テキストリンクの目次」があります。
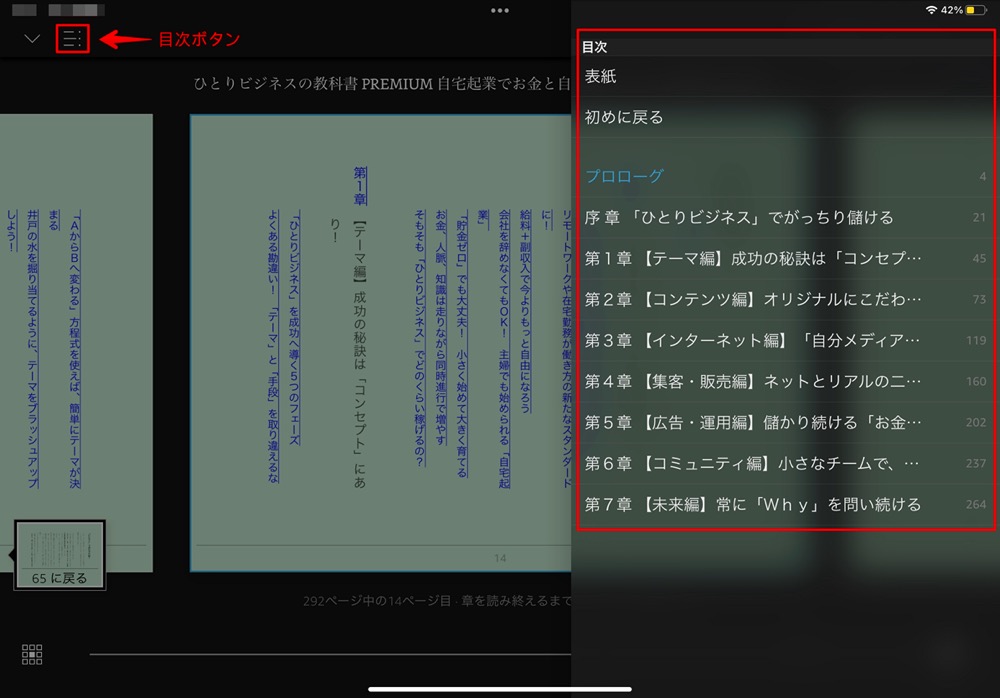
上画像は、目次ボタンをタップしたときに表示される目次です。
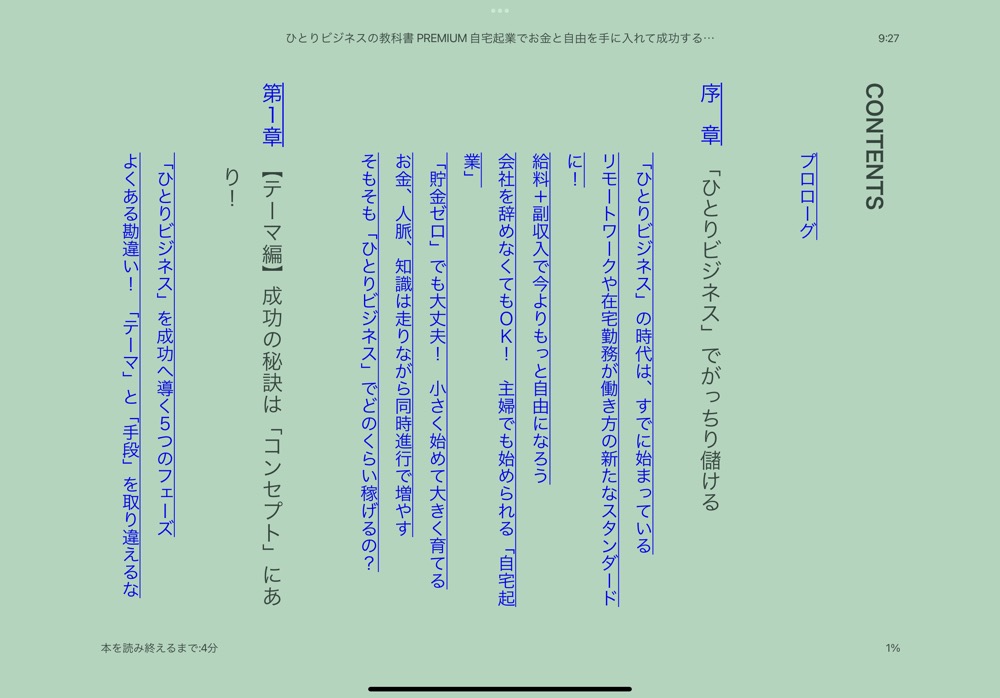
上画像は、テキストリンクの目次です。
Googleドキュメントの目次機能を使って目次を作成すると、「目次ボタンをタップしたときに表示される目次」は作成されるのですが、「テキストリンクの目次」は表示されないという不具合があります。(Epubで書き出した場合)
両方が表示されるようにするには、以下のようにちょっとしたテクニックが必要になります。
Googleドキュメントで目次を作る方法(テキストリンクの目次は表示されない)
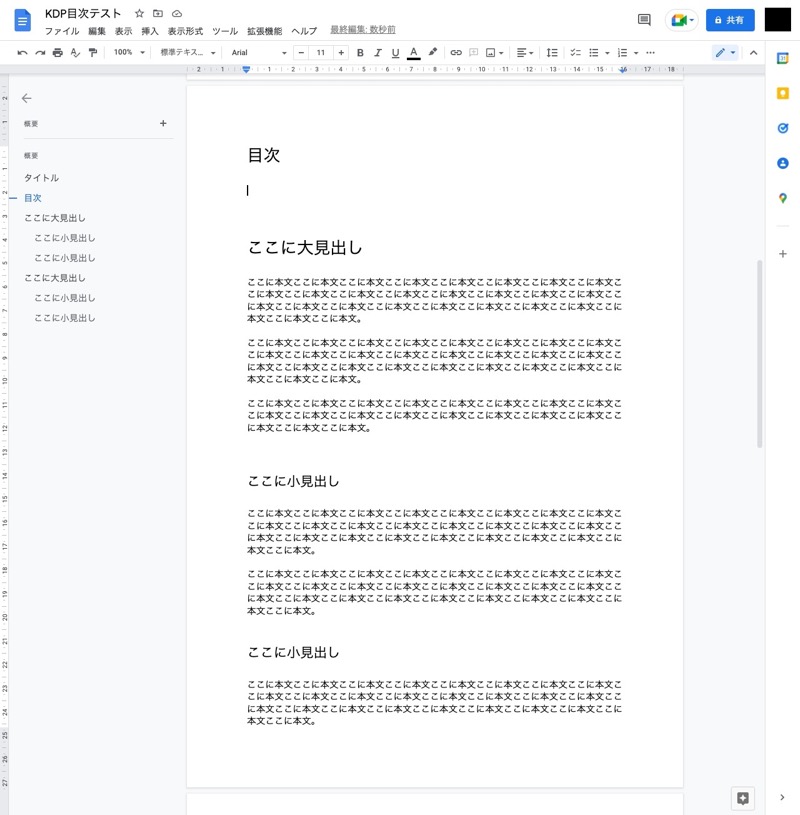
まず、GoogleドキュメントでKindle出版用の原稿を用意します。見出しは設定しておいてください。
この状態で…
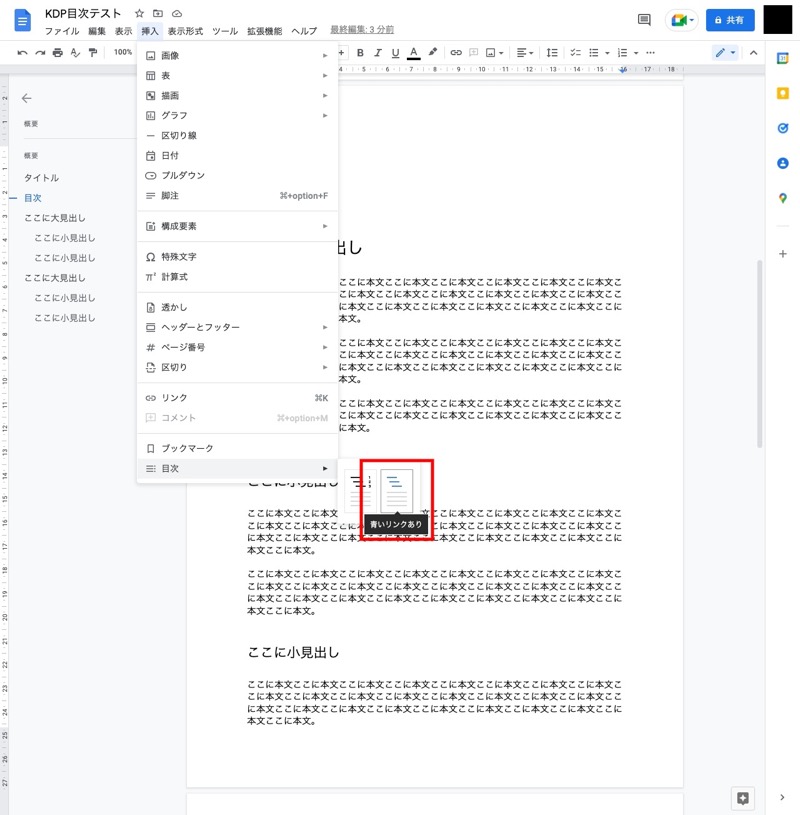
上部メニューの挿入>目次>青いリンクあり をクリックすると…
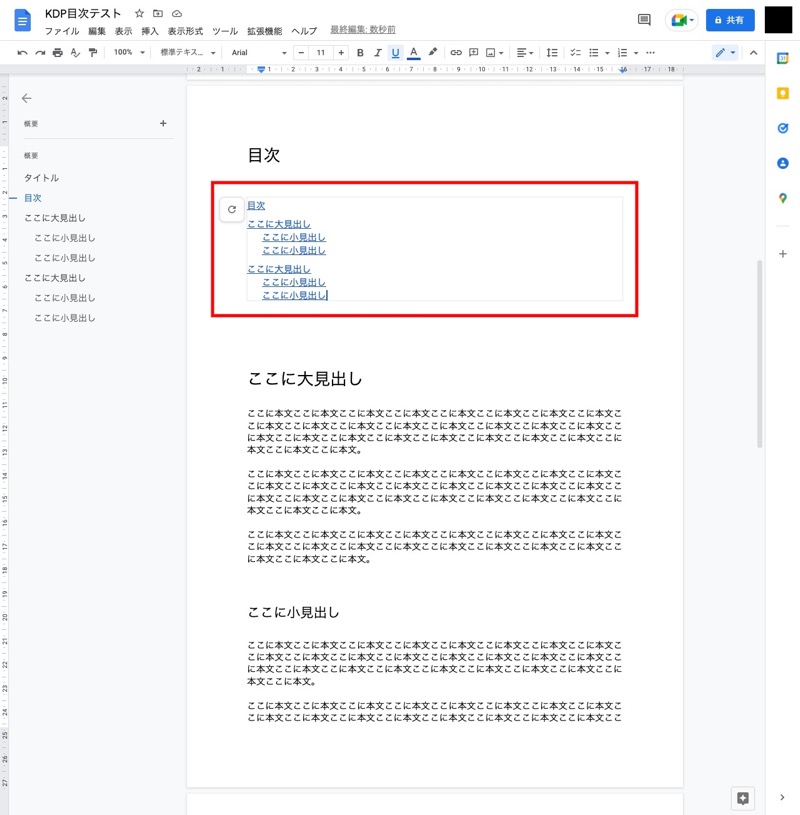
現在カーソルをおいている部分に目次が作成されます。
一見、何の問題もないように見えますが、実はこのデータをEpubで保存してKindle出版すると、赤枠で囲っている部分が表示されません。
ですので、ちょっとしたテクニックが必要になります。
テクニックと言っても大したことは必要ありません。ただコピペするだけです。
Googleドキュメントで目次を作る方法(テキストリンクの目次も表示される)
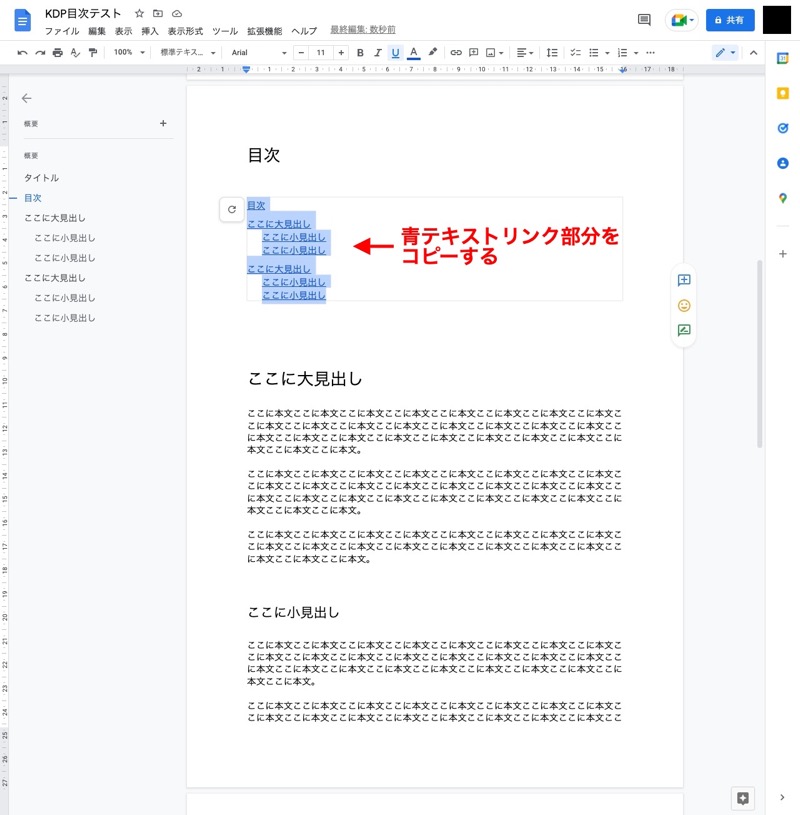
カーソルをドラッグして、目次機能で作成された青テキスト部分だけをハイライト表示させます。
この状態でControl+Cでハイライト部分をコピーします。
コピーできたら、Control+ZかDeleteボタンで目次機能で作成した目次を削除してください。
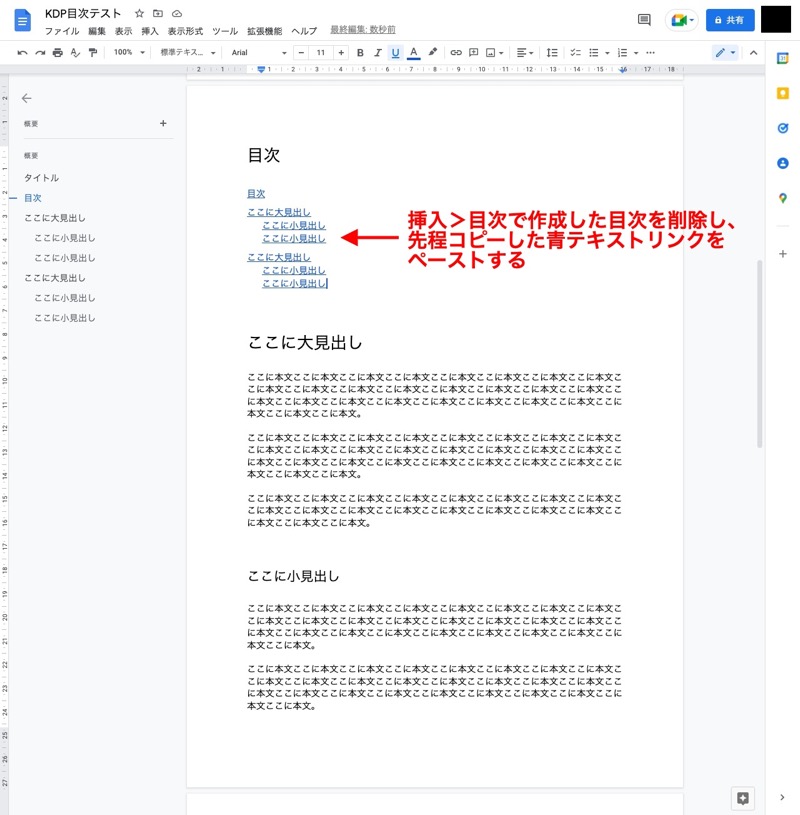
目次機能を使って作った目次を消したあと、先程コピーしていた青テキストリンクをペーストします。
以上です。この状態でEpub保存してKindle出版すると、「目次ボタンをタップして表示される目次」も「テキストリンクの目次」も、両方が正常に表示されます。
Kindle Previewerで確認してみましょう。
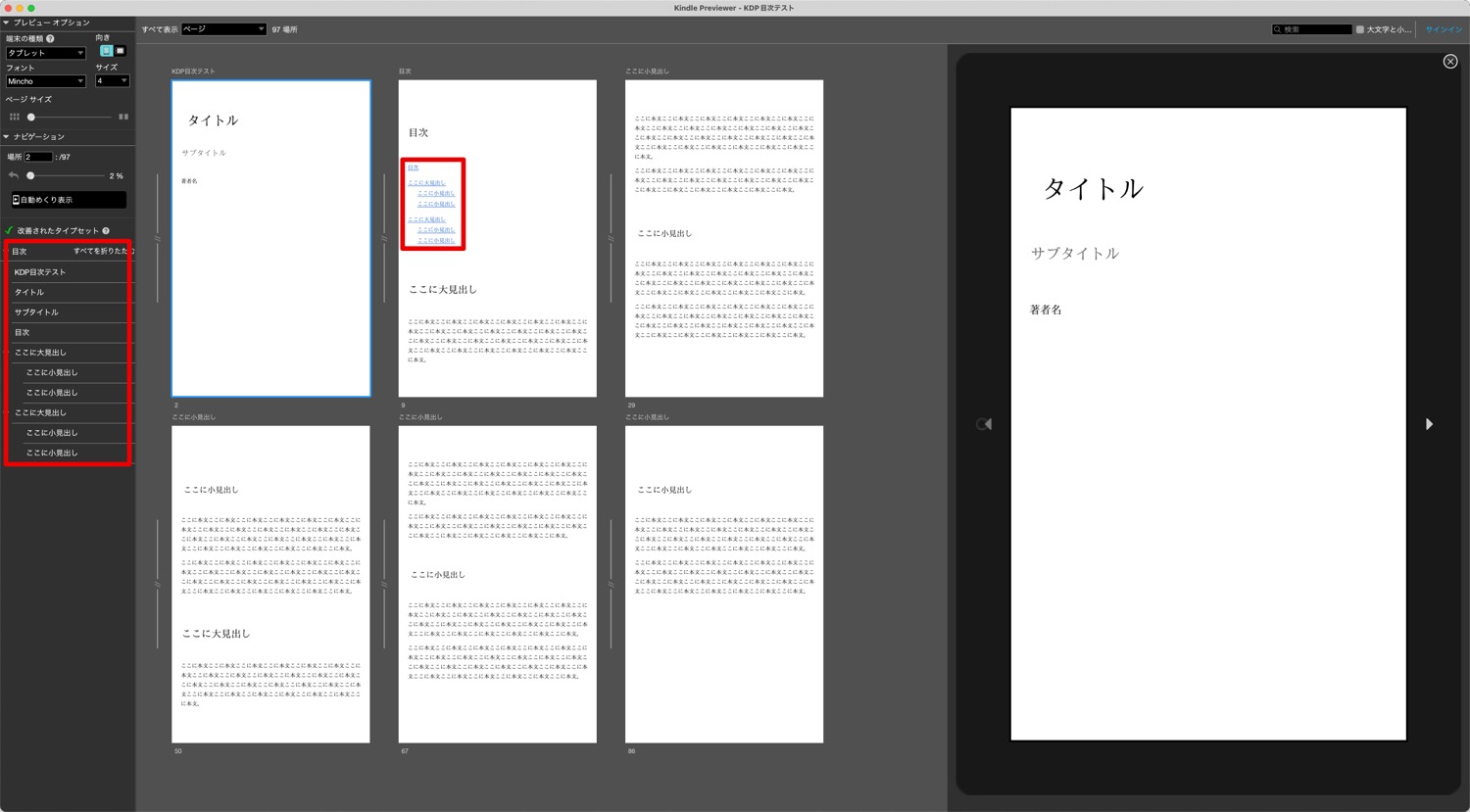
Kindle Previewerで先程作成したEpubの原稿データを確認してみると、「目次ボタンをタップして表示される目次」も「テキストリンクの目次」も、両方が正常に表示されているのがわかります。
以上が、Googleドキュメントを使っての、Kindle本の目次の作り方になります。
おつかれさまでした。
▽Kindle本を縦書きで作る方法は、下記の記事で解説しています。
-

-
Kindle本を縦書きで出版する方法
残念ながら、誰もが無料で使えるGoogleドキュメントで、縦書きのKindle本を出版することはできません。 そもそも縦書き表示機能がGoogleドキュメントには備わっていませんので。(2022/06 ...