
写真集やイラスト集、絵本や漫画など、テキストデータではなく画像データでKindle出版したい人は、Kindle Comic Creatorを使うのがおすすめです。
Kindle Comic Creatorなら、Kindle出版したい画像をまとめて選択するだけで、すぐにKindle出版用のmobiファイルが作れます。
mobiファイルが作成できたら、あとはKDPにそのmobiファイルをアップロードするだけで、Kindle出版完了です。
超簡単!
しかも、Kindle Comic Creatorは無料です。使い方も簡単なので、誰でもすぐに使えます。
とはいっても、まだKindle Comic Creatorを使ったことがない方は、何をどうすればmobiファイルが作れるかわからないと思います。
ですので、本記事で私の画集を出版する手順を例に、具体的なKindle Comic Creatorの使い方を解説します。
ぜひ参考にしてみてください。
もくじ
Kindle Comic Creatorでmobiファイルを作る方法
Kindle Comic Creatorをダウンロードする
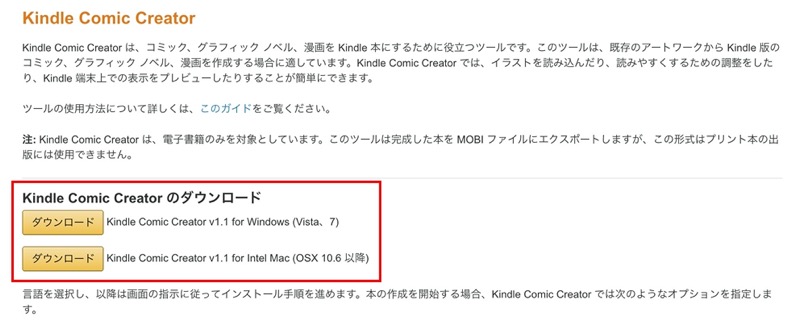
ではさっそく、Kindle Comic Creatorで画集を作っていきます。
まずはKindle Comic Creatorをダウンロードして、パソコンにインストールしましょう。
Kindle Comic Creatorは下記のリンク先からダウンロードできます。
Kindle Comic Creatorを立ち上げて必要事項を入力する
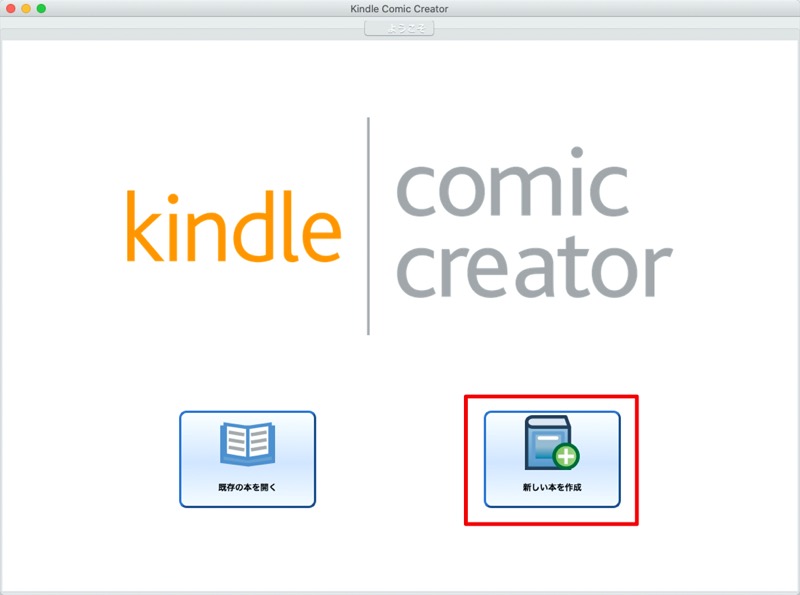
Kindle Comic Creatorを起動すると、上画像のように「既存の本を開く」と「新しい本を作成」のボタンが表示されます。
新しく本を作るので、「新しい本を作成」のボタンをクリックします。
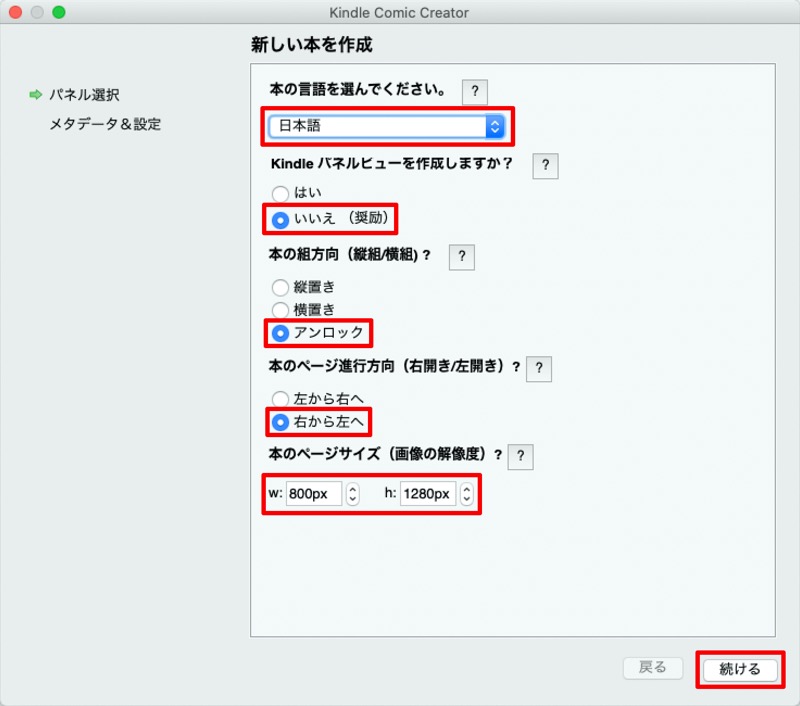
新しい本の設定画面が表示されます。
本の言語に「日本語」を選択してください。
言語以外の項目は、基本的に初期設定状態*1で問題ありません。
画面右下の「続ける」をクリックして次に進みます。
*1:左から読ませたいとか、本のサイズを正方形にしたいとか、特別な設定にしたい場合は変更する必要があります。
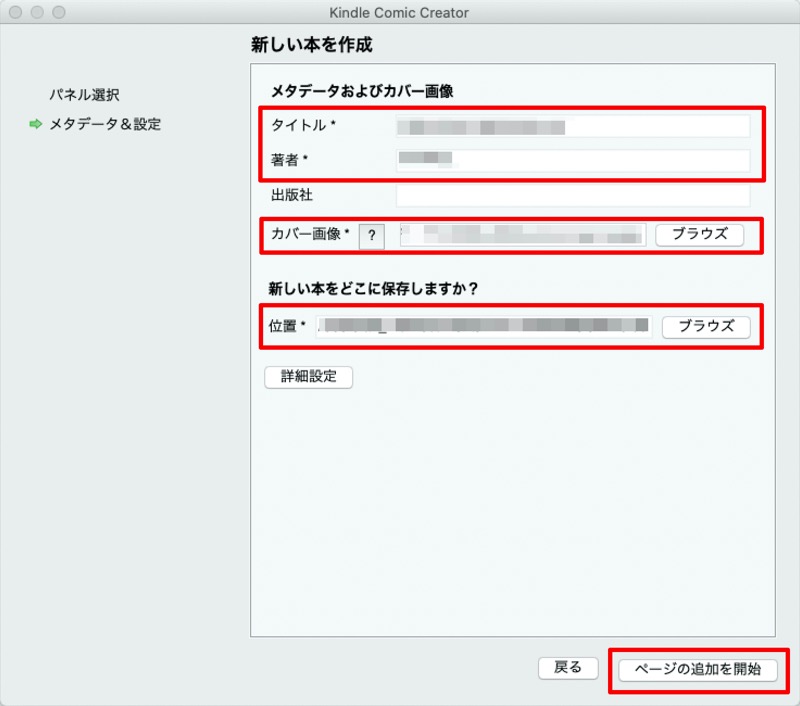
本のタイトルや表紙を設定する画面が表示されます。
赤枠で囲ってある部分が設定が必要な部分です。
全て設定し終えたら、画面右下の「ページの追加を開始」をクリックして次に進みます。
Kindle本にする画像データを選択する
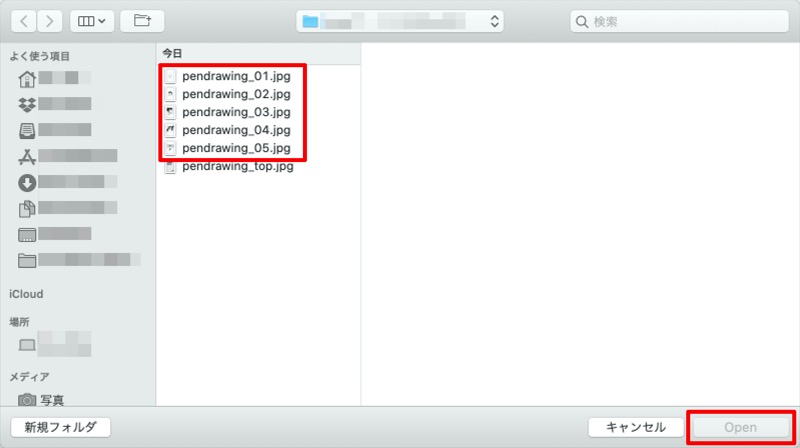
Kindle本にする画像データを選択するウィンドウが表示されます。
Kindle本に収録する画像データ*2をすべて選択して、画面右下の「Open」をクリックします。
*2:Kindle Comic Creatorはjpegファイル以外にも対応しています。Kindle Comic Creatorが対応している画像データは以下の通りです。
- JPEG
- TIFF
- PPM
- PNG
Kindle出版用のmobiファイルを書き出す
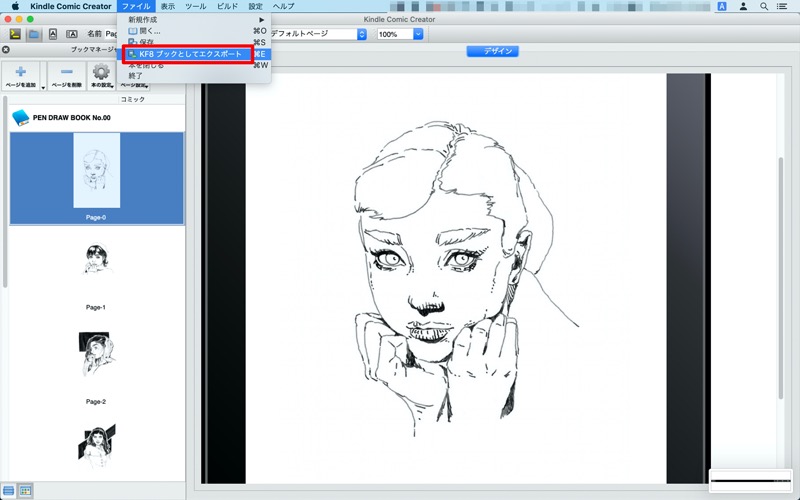
Kindle Comic Creatorの管理画面が立ち上がり、さきほど選択した画像がまとめて表示されます。
画面上部メニューのファイル>KF8ブックとしてエクスポート*3をクリックして、管理画面に表示されている画像をまとめてmobiファイルにして書き出します。
*3:KF8とは、Kindle Format 8の略です。「KF8ブックとしてエクスポート」は、Kindle出版用にフォーマットしますよという意味です。
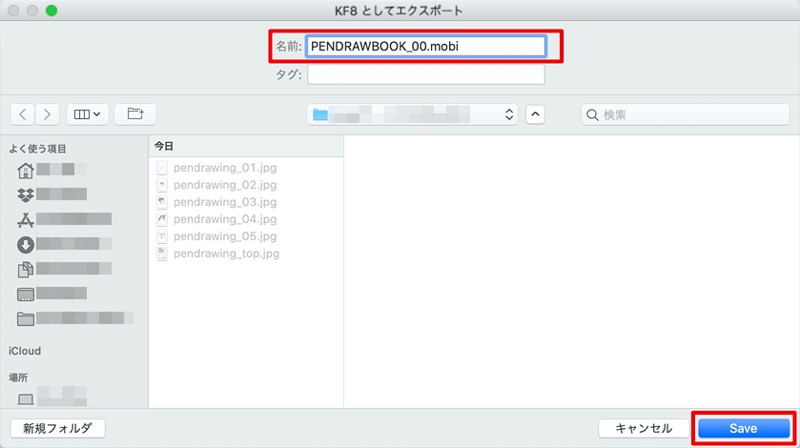
mobiファイルを保存する場所と、ファイル名*4を設定するウィンドウが表示されますので、任意のファイル名と保存場所を設定してください。
設定し終えたら、画面右下の「Save」をクリックしてmobiファイルを書き出します。
*4:ファイル名を入力する欄に「.mobi」の拡張子が入力されていない場合があります。そういう場合は、自分で.mobiを追加してください。
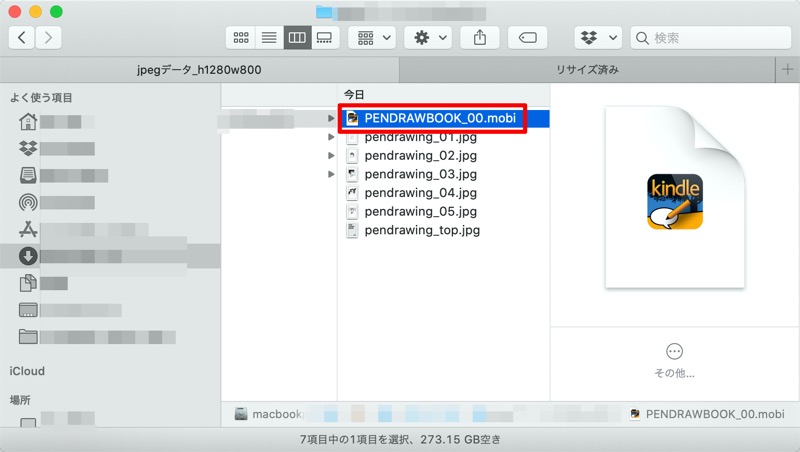
手順に問題がなければ、設定した場所に先程設定した名前のmobiファイルが作成されています。
あとは、このmobiファイルをKDPにアップロードすればKindle出版できます。
実際、本記事の手順で作った本をAmazonで出版していますので、Kindle Comic Creatorで作った本がどのようなものになるのか知りたい方は、下記のリンク先からご覧頂けます。
Kindle Comic CreatorでKindle出版した本
下記の本が、本記事で解説したKindle Comic Creatorで作った本になります。
テスト版なので5ページのみの薄い本ですが、Kindle Comic Creatorで作った本がどんな感じになるのかイメージがつかめると思います。
(といっても、ただのラクガキをまとめただけ本なんですけどね。こんな程度でもKindle出版できちゃうんだとわかると、Kindle出版のハードルが下がると思います)
Kindleアンリミテッドの会員の方は、無料で読めるように設定してあります。非会員の方は、最低出版価格の99円で読めます。
Kindle Comic Creatorの注意事項(※画像が表示されないエラー回避法)
最後に、Kindle Comic Creatorを使う際の注意事項を紹介しておきます。
「mobiファイル化する画像ファイルのファイル名は、必ずローマ字にしておくこと!」
これ、日本語のファイル名にしていると、mobiファイル化してもエラーが出て画像が表示されません。
よくあるミスなので、ご注意ください。
Kindle Comic Creatorで作成したmobiファイルをKDPにアップロードする方法は、下記の記事で紹介しています。
-

-
Kindle出版一歩前!KDPにmobiファイルをアップロードする方法
Kindle出版するためのmobiファイルが用意できたら、いよいよ出版です。 ⇒ mobiファイルの作り方(epubファイルをmobiファイルに変換) KDPにログインしてmobiファイ ...
漫画や絵本ではなく、テキスト中心の本を作りたい場合
小説や自伝、ビジネス本など、テキスト中心の本が作りたい場合は、Kindle Comic CreatorよりPagesを使うほうが良いです。
Pagesの使い方については、下記の記事で詳しく解説しています。
-
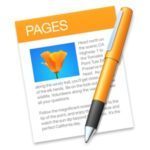
-
【簡単】Pagesでepubファイルを作る方法
Kindle出版するためにはmobiファイルを作成し、KDPにアップロードする必要があります。 ⇒ KDPアカウント登録方法(著者・支払い受取口座・税に関する情報の登録) mobiファイルはepubフ ...
