
Kindle出版するためのmobiファイルが用意できたら、いよいよ出版です。
⇒ mobiファイルの作り方(epubファイルをmobiファイルに変換)
KDPにログインしてmobiファイルをアップロードしましょう。
⇒ KDPアカウント登録方法(著者・支払い受取口座・税に関する情報の登録)
KDPにmobiファイルをアップロードしてKindle出版するには…
- 本の詳細
- 本のコンテンツ
- 本の価格
以上3つについて細々とした情報を入力する必要があります。
ただ、過半数の項目はオプション項目なので、別に入力しなくても大丈夫です。
必要最低限な項目だけ入力し、最短最速でKindle本を出版する方法をまとめましたので、Kindle出版の際に参考にしてみてください。
スクリーンショット画像に、入力が必要な部分と必要ない部分を、赤枠と青枠で示してあります。
もくじ
Kindle本の詳細(タイトル・著者名・カテゴリなど)
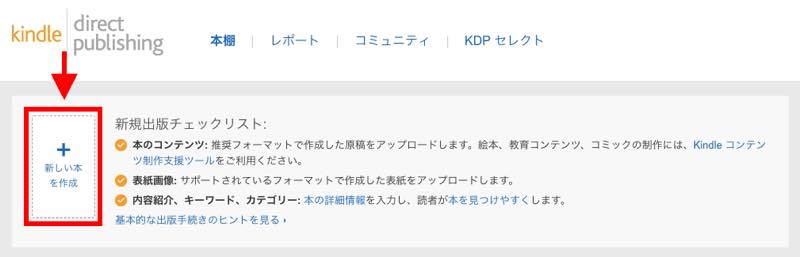
さて、では早速KDPでmobiファイルをアップロードして、Kindle出版してみましょう。
まずはKDPにログインし、「新しい本を作成」をクリックします。
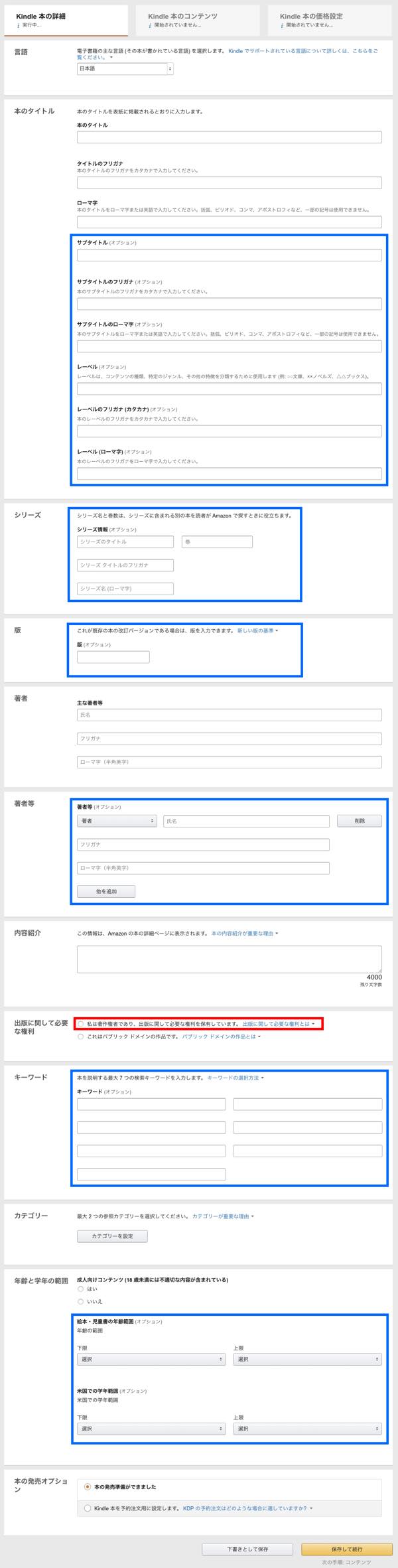
「Kindle本の詳細」を入力する画面が表示されます。
入力項目が多いので圧倒されますが、本当に入力が必要な項目は極わずかです。
上画像で青枠で囲ってある部分は、入力してもしなくでもOKです。本記事は最短最速で出版する方法をまとめていますので、青枠部分は入力しません。出版した後からでも入力できますので問題ありません。
ということで、青枠以外の項目を入力していってください。
1つだけ注意して頂きたい部分は、赤枠の項目です。必ず「私は著作権者であり、出版に関して必要な権利を保有しています。」にチェックを入れてください。
「これはパブリックドメインの作品です。」にチェックを入れてしまうと、出版した本の権利を放棄することになってしまいます。
赤枠部分にチェックを入れ、青枠以外の部分の入力が終わったら、画面右下の「保存して続行」をクリックして、『Kindle本のコンテンツ』に進みます。
Kindle本のコンテンツ(mobiファイル・本の表紙のアップロードなど)
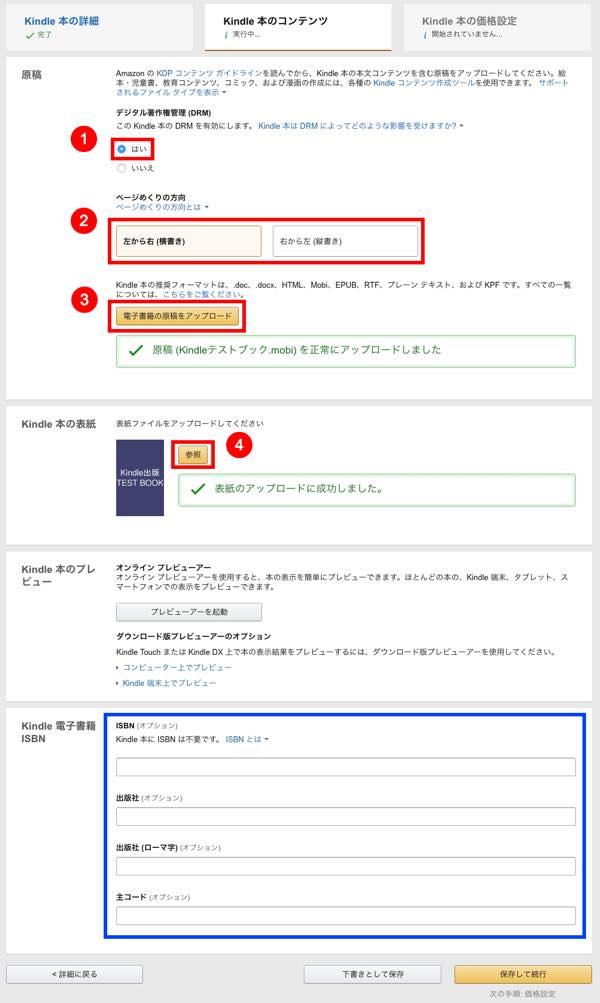
『Kindle本のコンテンツ』でmobiファイルとKindle本の表紙をアップロードすることになります。
ここでも青枠で囲ってある部分は入力しなくても大丈夫です。
入力が必要な部分は、上画像に示してある①〜④だけです。
①→「はい」を選んでください。DRM(デジタル著作権管理)の対象になります。要するに、コピーされなくなります。
②→作成したmobiファイルが横書きの場合は「左から右」を。縦書きの場合は「右から左」を選んでください。
③→「電子書籍の原稿をアップロード」をクリックして、mobiファイル選択し、アップロードしてください。
④→「参照」をクリックしてKindle本の表紙をアップロードしてください。
-

-
kindle本の表紙のサイズは?外注するにはどうすればいいの?
Kindle出版する際に、Kindle本の表紙を作る必要があります。 この表紙がAmazonで検索された時に画面に表示されることになります。ですので、非常に重要です。あなたの本の「顔」になるわけです。 ...
①〜④すべて完了したら、画面右下の「保存して続行」をクリックし、『Kindle本の価格設定』に進みます。
Kindle本の価格設定(本の価格・ロイヤリティ収入30%か70%かの設定)
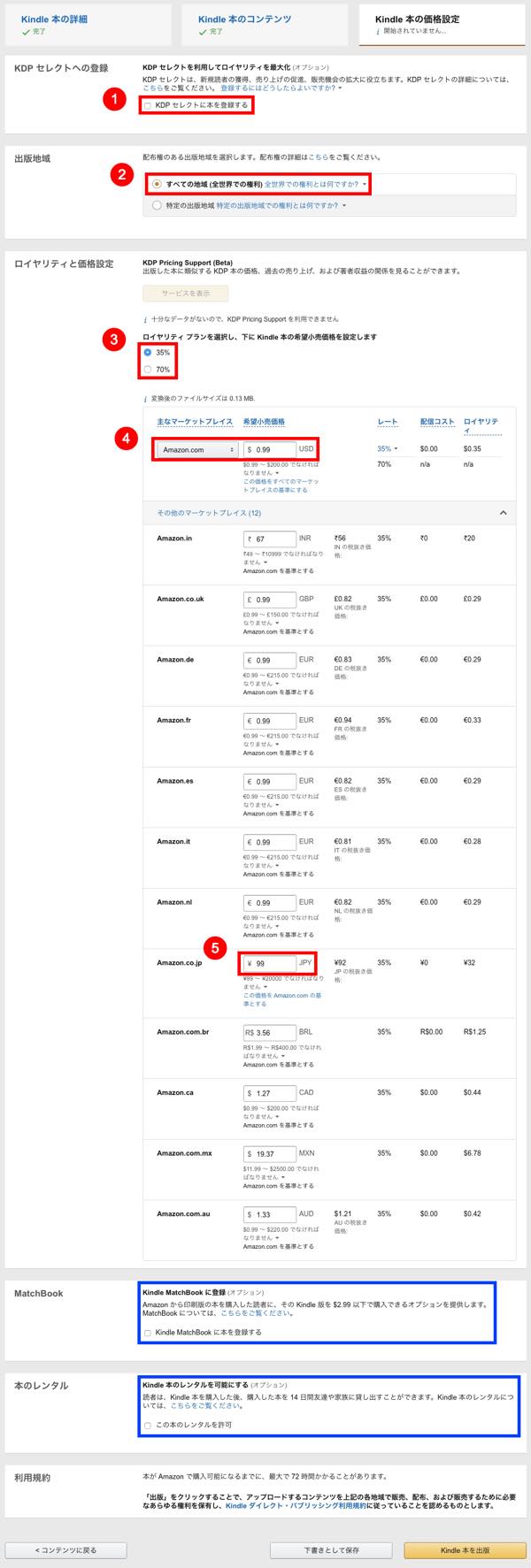
はじめてKindle本を出版する場合、とりあえず最低価格の99円で出版する人が大半です。ですので、99円で出版するための設定方法を解説します。
99円で出版しても後から価格変更できます。安心してください。
『Kindle本の価格設定』も、青枠で囲ってある部分は入力しなくても大丈夫です。
決めなければならないのは①〜⑤の5つだけです。
①→「KDPセレクトに本を登録する」にチェックは入れないでください。KDPセレクトに登録してしまうと、250円未満の価格で販売できなくなります。
99円、もしくは100円でKindle本を販売したい場合は、ここのチェックはオフにしておきましょう。
②→「すべての地域」を選択してください。Kindle出版した本が全世界で販売されるようになります。たまーに、日本以外の国でも売れることがありますので、販売機会最大化のためにも「すべての地域」にチェックを入れておきましょう。
③→「35%」を選択してください。KDPセレクトに登録しないとロイヤリティ収入70%にできませんので、99円で本を売る場合は35%を選ぶ必要があります。
④→Amazon.comで販売するKindle本の価格を入力します。今回は99円で売るので「$0.99」と入力します。すると、自動的に各国のAmazonでの販売価格が、各国通貨に合わせて設定されます。
⑤→④で自動的に各国通過に合わせてKindle本の価格が入力されますが、99円になっていない場合は微調整が必要です。99円になっていなかった場合は、Amazon.co.jpでの販売価格に「¥99」と入力します。
①〜⑤まで入力し終えたら、画面右下の「Kindle本を出版」をクリックしてください。
以上でKindle出版手続き完了です!
おつかれさまでした!
Kindle本の審査状況確認
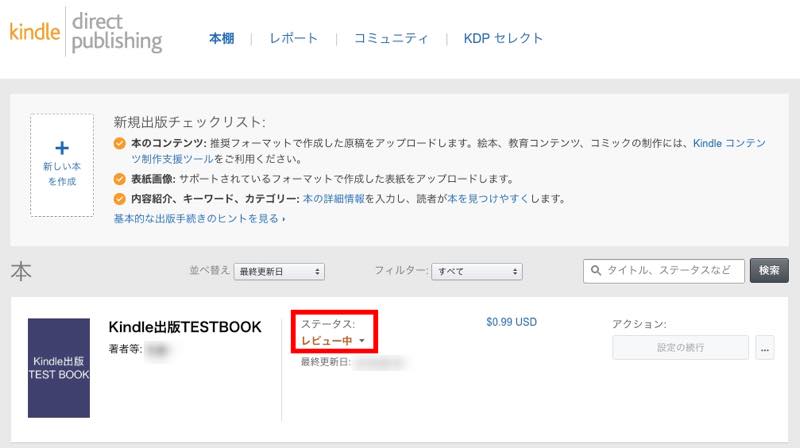
Kindle出版手続き完了後、本の内容をAmazonがチェックし、問題がなければAmazonのサイト上であなたの本が販売されます。
しかし、Amazonの審査に通らなかった場合は作り直す必要があります。
Kindle出版した本の審査状況は「ステータス」の項目で確認できます。
Amazonの審査を通過すると、「レビュー中」が「販売中」に切り替わります。「販売中」になっていれば、実際にAmazonでKindle本が販売されています。