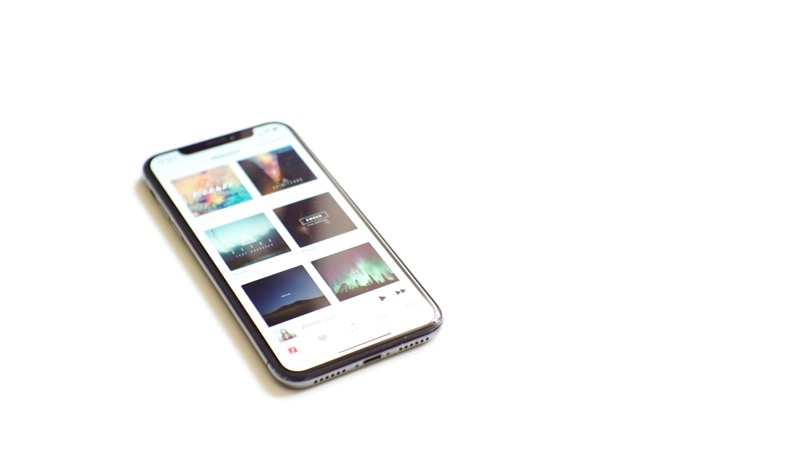
PDFファイルでもKindle出版できるのをご存知ですか?
なぜか、Kindle出版はePubファイルでしかできないと考えている方がたくさんいらっしゃいますが、それは誤解です。
実はKindle出版は様々なファイルに対応しています。
PDFファイルもKindle出版に対応しているファイル形式の一つです。
さて、PDFファイルでKindle出版できると、何が便利なのでしょうか?
テキスト文章をKindle出版したい方にとっては、PDFファイルでの出版は何の利便性もありません。しかし、画集や写真集を出版したい方にとっては便利です。
お気に入りの絵や写真をまとめてPDF化するだけでKindle出版できちゃうわけですからね。
たとえば…
- iPhoneで写真撮影
- iPhoneで撮影した写真をPDF化
- PDFをKDPにアップロードしてKindle出版
という方法であれば、ほぼiPhoneだけで写真集を出版することができます。
「一眼レフカメラで撮影→パソコンで写真編集→PDF化→PDFをKDPにアップロードしてKindle出版」といった、大変な作業をしなくてもいいわけです。
「えっ!?ちょっとまって、"iPhoneで撮影した写真をPDF化"ってなに?そんなことできるの?」
と思われたかも知れませんが、できます。
本記事でiPhoneで撮影した写真をPDF化する方法をご紹介します。
もくじ
Apple Books アプリをインストールする
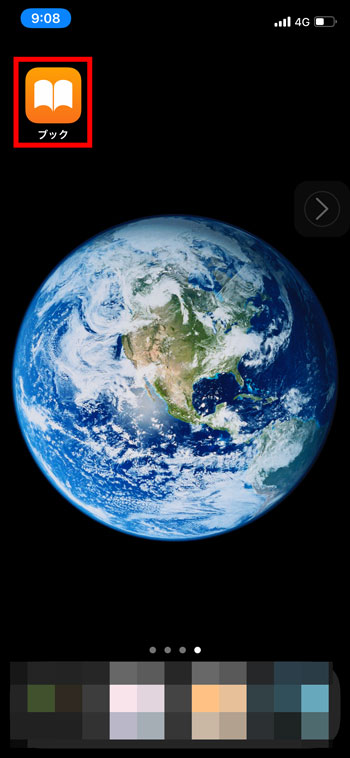
iPhoneでPDFを作る方法は色々ありますが、特別なアプリをインストールせず、iPhoneにデフォルトでインストールされているアプリだけでPDFファイルを作る方法をご紹介します。
まず、iPhoneに「ブック(Apple Books)」アプリがインストールされているか確認してください。
ブックアプリはiPhoneを購入したときにデフォルトでインストールされているアプリですが、削除してしまっている方もいるかもしれませんので。
ブックアプリがインストールされていない場合は、インストールし直してください。
ブックアプリがインストールされていないと、PDFファイルは作れません。
写真を選んでPDFファイルを作る
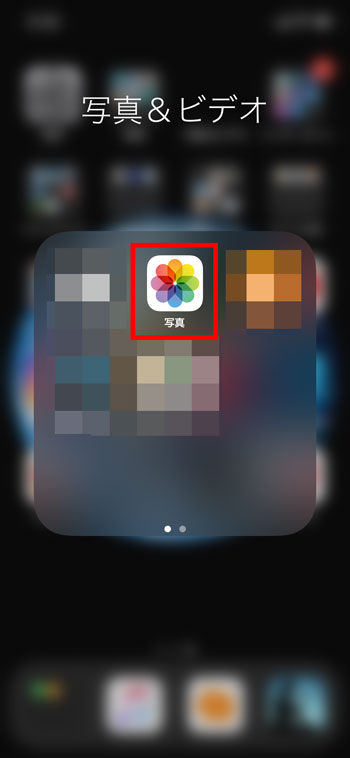
それでは早速、「iPhoneで撮影した写真をPDF化する方法」について解説していきます。
まず、PDF化したい写真を撮影し終わった状態で、「写真」アプリをタップします。
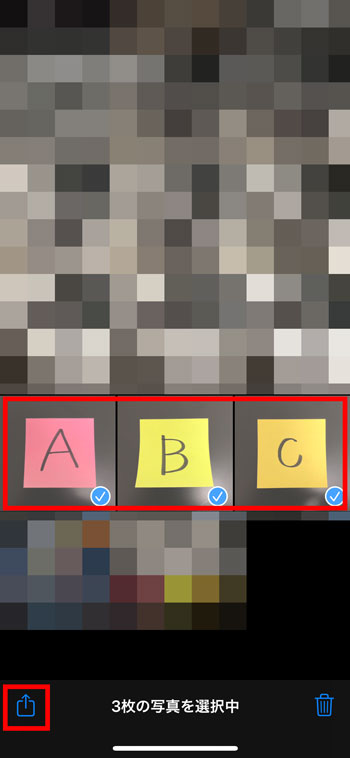
写真アプリが起動しますので、PDF化したい写真を選択し、画面左下のボタンをタップします。
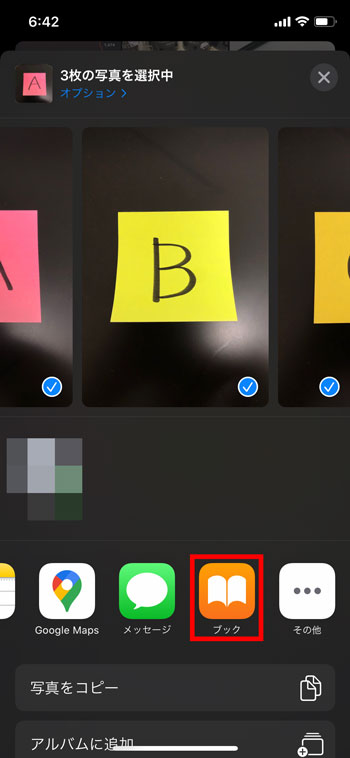
選択した写真の処理方法を選択する画面が表示されますので、画面下部のアプリ一覧から「ブック」を選んでタップします。
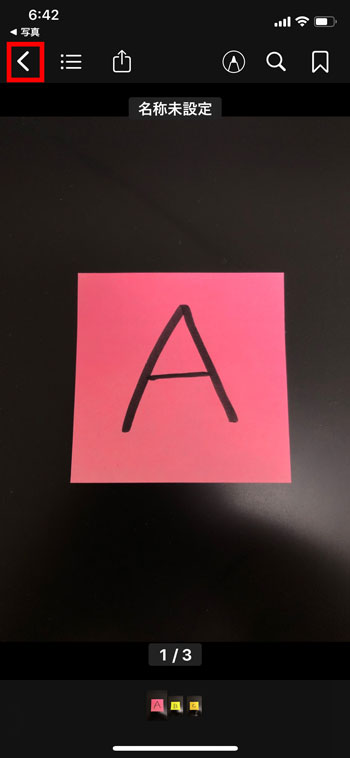
自動的にブックアプリが立ち上がり、PDF化されたファイル(先程の選択した写真のPDFファイル)が表示されます。
PDF化されたファイルに問題がなければ、画面左上の「<」ボタンをタップします。
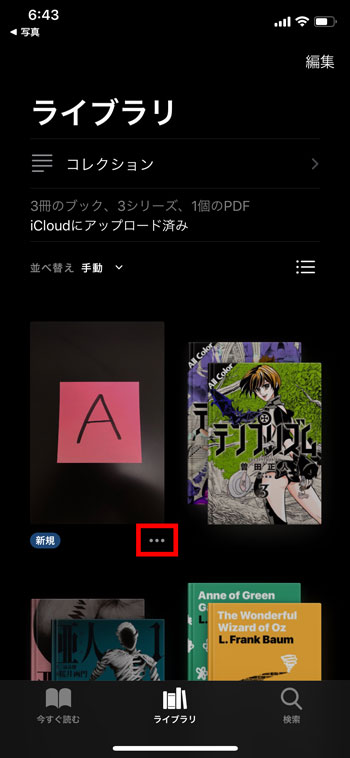
ブックアプリのライブラリ画面が表示されます。
先ほど確認したPDFファイルの右下に「・・・」ボタンがありますので、タップします。
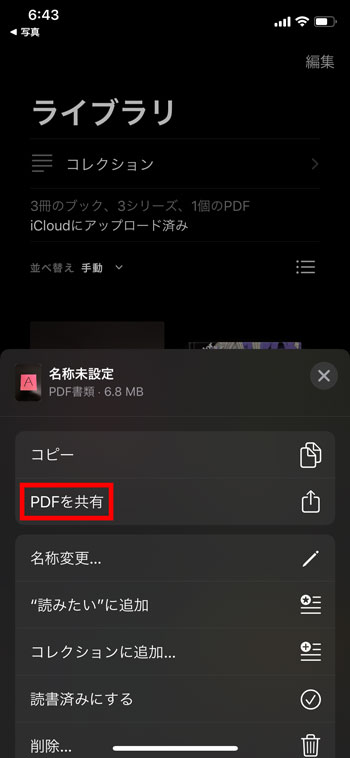
PDFファイルの処理方法を選ぶ画面が表示されますので、「PDFを共有」をタップします。
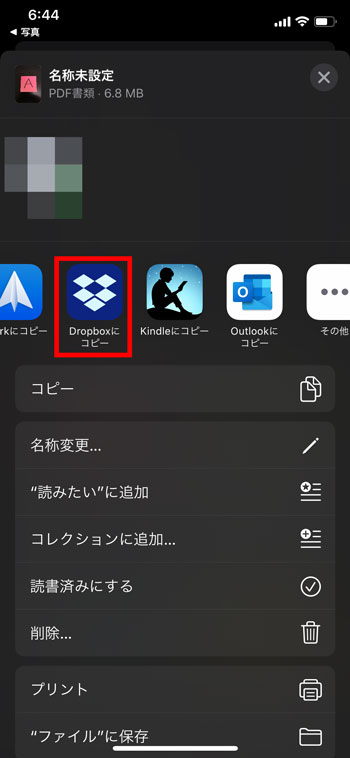
共有方法を選ぶ画面が表示されます。
共有方法は色々選べます。メールアプリを選べば、メールにPDFを添付して任意のメールアドレスに送ることができます。
Dropboxを選べば、Dropboxの任意のフォルダにPDFを保存することができます。
「"ファイル"に保存」を選べば、iPhoneと同期しているiCloudのフォルダにPDFを保存することができます。
ここでは、Dropboxを選んで保存することにします。
Dropboxのボタンをタップして次に進みます。
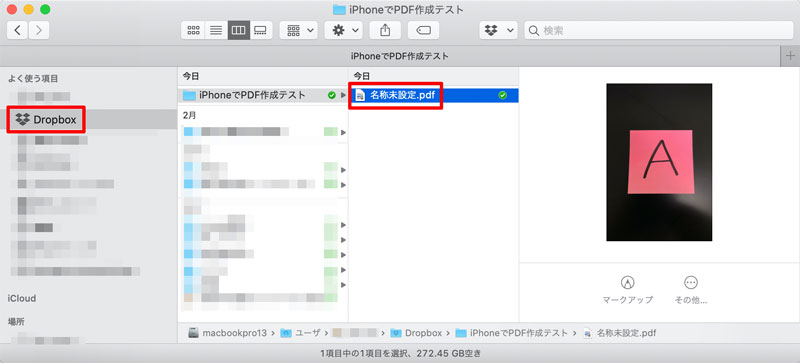
パソコンからDropboxの中を確認すると、iPhone内で作成したPDFファイルが保存されているのが確認できます。
後は、このPDFファイルをKDPにアップロードすればKindle出版できてしまいます。
PDFファイルのサイズが大きすぎるときは?
ちなみに、iPhoneで何十枚もの写真をPDF化した場合、ファイルサイズが大きくなりすぎる可能性があります。
Kindle出版は、アップロードできるファイルの大きさに上限(2020/04/30時点では650MBが上限)がありますから、あまりにもファイルサイズが大きいとKindle出版できません。
ですので、もし、PDF化した際にファイルサイズが大きくなりすぎるようであれば、PDF化する前の写真をリサイズしてファイルサイズを小さくしておきましょう。
写真のファイルサイズを小さくするには…
といったリサイズアプリが便利です。
-

-
簡単すぎる!Kindle出版の方法(Amazonで電子書籍を出版する方法)
Kindle出版とは、Amazonが提供しているセルフ出版サービス「KDP(Kindle ダイレクト・パブリッシング)」を利用した電子出版方法のことです。 たとえば… ブログ記事を出版して収益拡大した ...