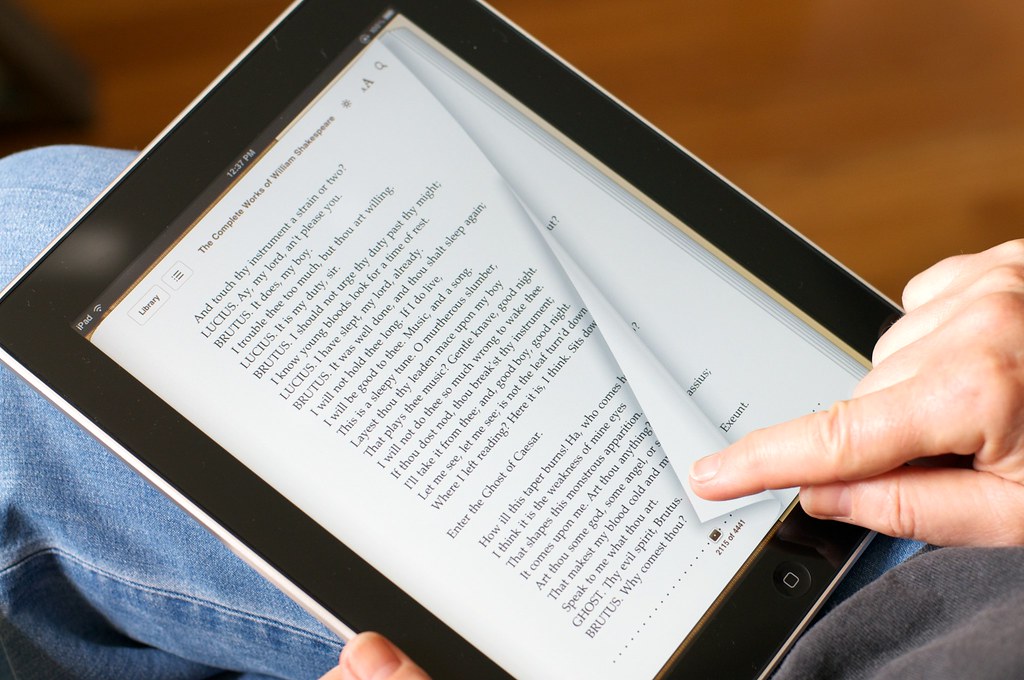Kindle出版するためにはmobiファイルを作成し、KDPにアップロードする必要があります。
⇒ KDPアカウント登録方法(著者・支払い受取口座・税に関する情報の登録)
mobiファイルはepubファイルを変換して作ります。つまり、mobiファイルを作るにはepubファイルが必要なわけです。
要するに…
- テキストデータをepubファイルで保存
- epubファイルをmobiファイルに変換
- mobiファイルをKDPにアップロード
という手順でkindle出版するわけです。
ですので、とりあえずepubファイルを作らないと話しになりません。
『どうやってテキストデータをepubファイルにすればいいの?』ってことですが、これは簡単です。
pagesというソフトを使えば、誰でも簡単にepubファイルを作ることが出来ます。
pagesはMacユーザーであれば誰でも使えます。Appストアから無料でダウンロードできます。
それでは早速、pagesを使ったepubファイルの作り方を解説します。
もくじ
まずはKindle本にするテキストデータを用意
まずはKindle本を作るためのテキストを用意しましょう。
ブログ記事をまとめてKindle出版する人はブログ記事でOKです。小説や日記でも構いません。とりあえず、Kindle本化するテキストデータを用意してコピペできる状態にしておいて下さい。
要するに、紙に書いた文字ではダメです。pagesで扱えませんので、パソコンでテキストデータ化しておいてください。
pagesにテキストデータをコピペする
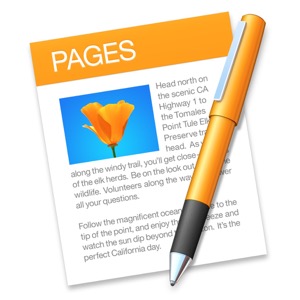
用意したテキストデータをpagesにコピペします。
まずpagesのアイコンをクリックしてpagesを起動させます。
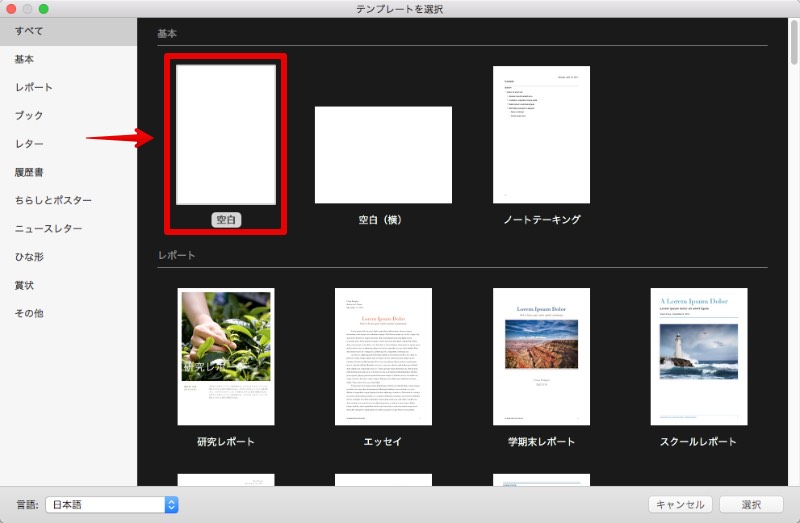
テンプレートを選択する画面が表示されますので、「空白」をクリックします。
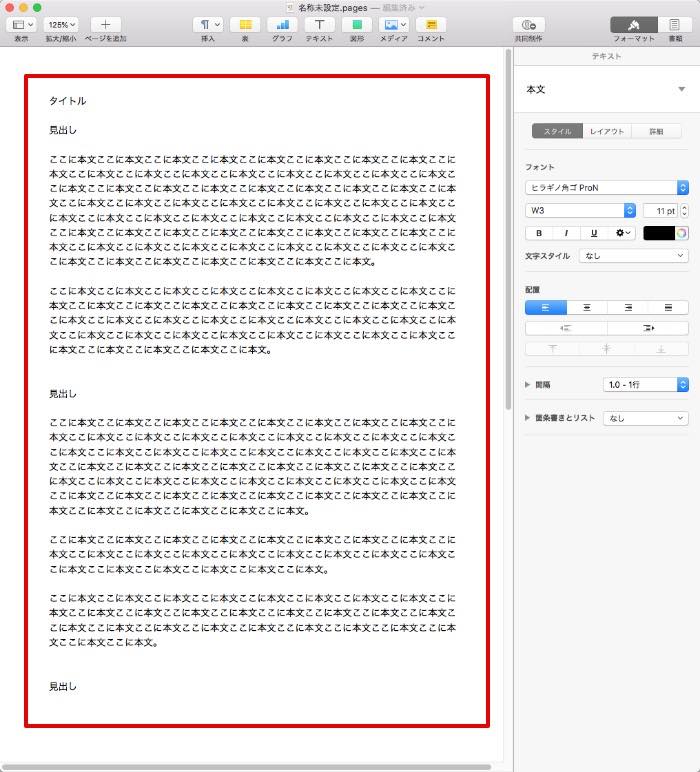
空白のページが表示されます。
上画像の赤枠の部分に、先ほど用意しておいたテキストデータをペーストします。
文字の大きさやフォントが継承されてしまって、きちんとコピペ出来ないという人は「command+shift+option+V」でペーストしてみてください。
ここまでで、文字の用意は完了です。
次はタイトルと見出しを設定します。
この時点で、どの部分をタイトルにして、どの部分を見出しにするか整えておくと、後の作業がスムーズに進みます。
タイトルと見出しを設定する
さて、次はタイトルと見出しの設定です。
市販の本を見ればわかることですが、まず1ページ目に本の「タイトル」があり、各章ごとに「見出し」があり、そのあとに本文が続きます。
pagesで設定する必要があるのは「タイトル」と「見出し」です。本文の部分は何もしなくてもOKです。
タイトルと見出しの設定方法は簡単です。まずタイトルから設定していきましょう。
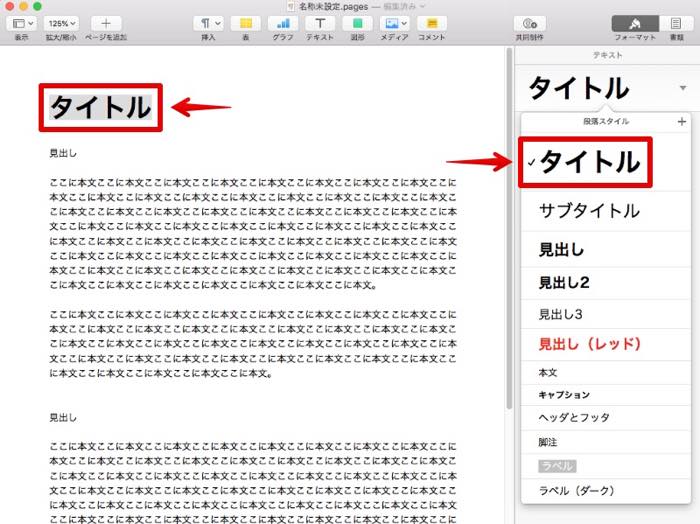
タイトルを設定するには、タイトルにする部分を選択し、右側にあるフォーマット>テキスト>段落スタイルから「タイトル」を選択します。
これで完了です。簡単ですね。
見出しの設定方法も同じ手順です。
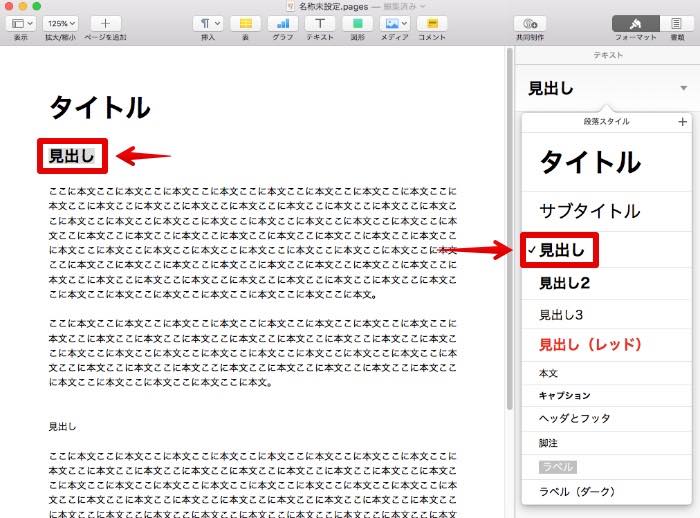
見出しにする部分を選択し、フォーマット>テキスト>段落スタイルから「見出し」を選択すれば、見出しの設定完了です。
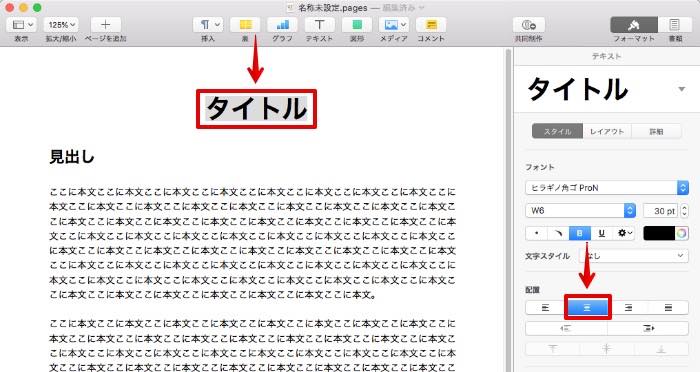
例えば、タイトルの部分だけ中央揃えにしたい場合は、タイトルを選択し、フォーマット>配置>中央揃えを選択すればOKです。
タイトルと見出しの設定ができましたので、目次ページを作りましょう。
ここで設定したタイトルと見出しが、自動的に目次として生成されます。
目次をつける
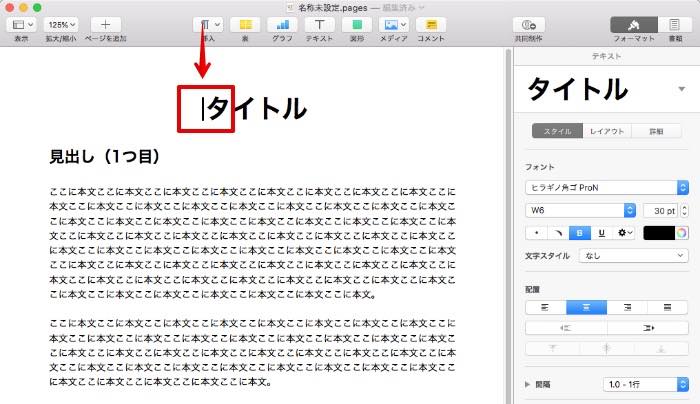
目次ページをKindle本の1枚目に作成するためには、まずマウスカーソルを一番最初の部分に移動させます。
上画像の縦線の位置で縦線が点滅していればOKです。
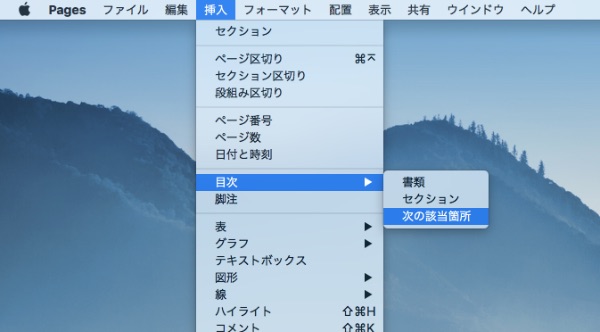
次に、メニューから挿入>目次>次の該当箇所をクリックします。
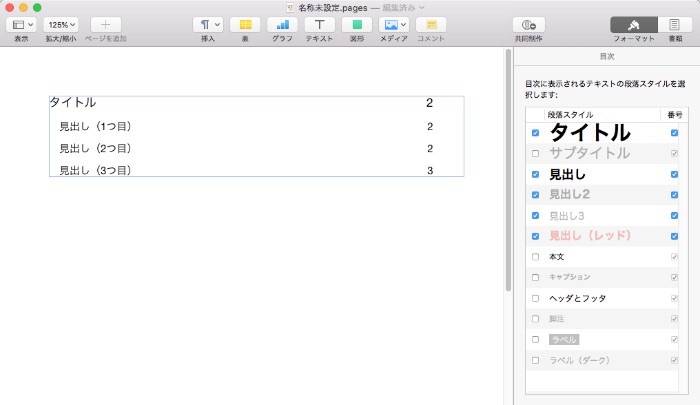
自動的に1枚目のページに目次が作成されます。
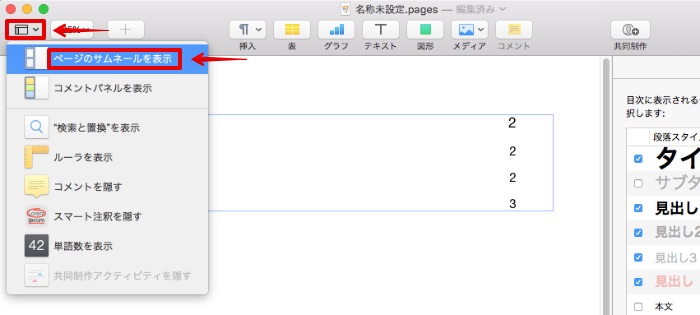
表示>ページのサムネイルを表示をクリックして、目次ページの位置を確認してみると…
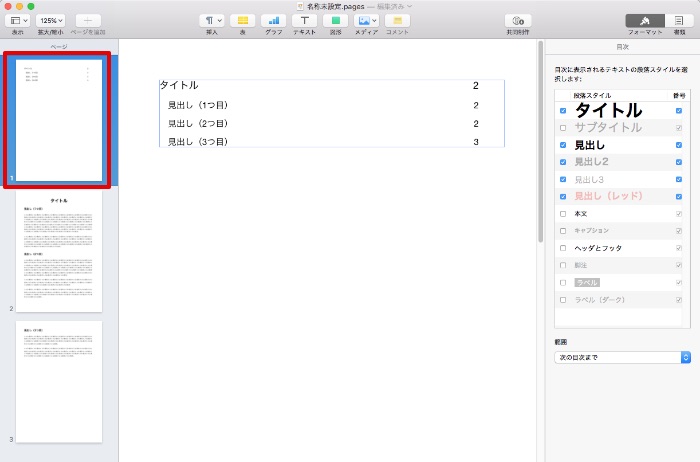
きちんと一枚目に設置されているのがわかります。
以上で基本的なKindle本のデータ作成手順は終わりです。
ブログ、日記、小説等々をテキストデータをpagesにコピペして、タイトルと見出しを設定し、目次ページを作れば、市販の本同じような体裁になります。
では、このデータをepubファイルとして保存しましょう。
epubで保存する
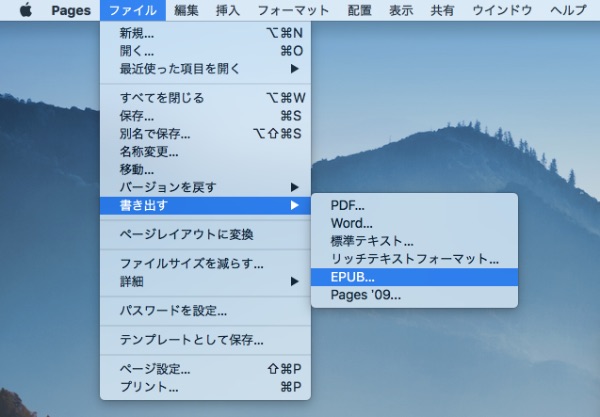
epubファイルで保存するには、メニューからファイル>書き出す>EPUBをクリックします。
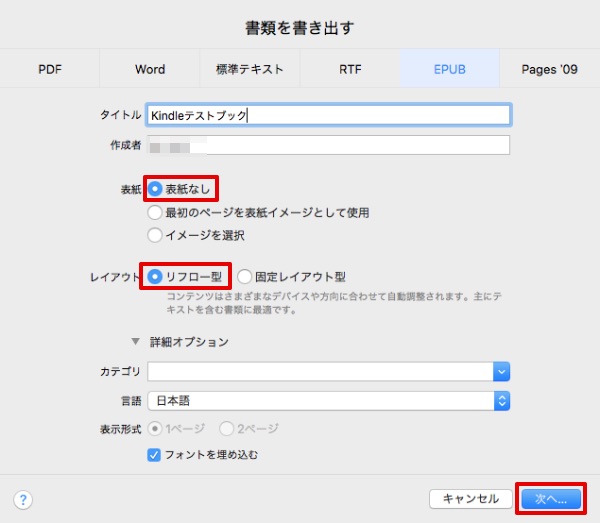
保存設定を決めるウィンドウが表示されます。
ここで注意すべき点は2つです。
表紙は「表紙なし」を選択してください。表紙画像はmobiファイルとは別でKDPにアップロードしますので必要ありません。
レイアウトは「リフロー型」を選んでください。リフロー型を選んでおくと、どのサイズのディスプレイでも文字が正常に表示されます。
以上です。
タイトルは後で変更できますので、適当につけておいても大丈夫です。
右下の「次へ」をクリックして次に進みます。
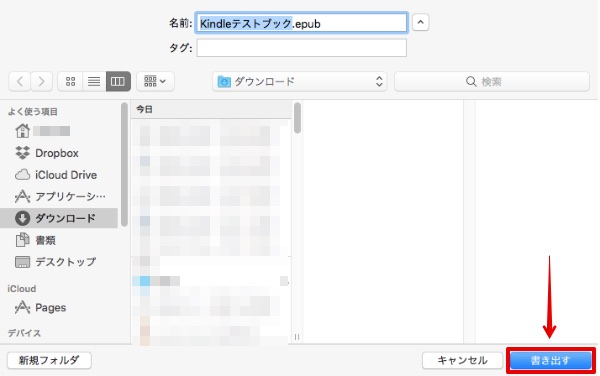
保存場所を選択し、「書き出す」をクリックすれば完了です。
指定した場所にepubファイルが作成されます。
お疲れ様でした。
まとめ
- テキストデータを用意する
- pagesにテキストデータをコピペして、タイトルと見出しを設定し、目次ページを作る
- epubファイルで保存する
ちなみに、漫画や絵本など、テキストではなく画像中心の本を作りたい方は、Kindle Comic Creatorがおすすめです。
複数の画像(jpegやPDFなど)をまとめて1冊のKindle本にすることができます。
Kindle Comic Creatorの使い方については、下記の記事で詳しく解説しています。
-

-
Kindle Comic Creatorの使い方(複数画像をKindle出版用mobiファイルに変換)
写真集やイラスト集、絵本や漫画など、テキストデータではなく画像データでKindle出版したい人は、Kindle Comic Creatorを使うのがおすすめです。 Kindle Comic Creat ...
Pagesではなく、Googleドキュメントで目次を作る方法は、下記の記事で解説しています。
-

-
Kindle本の目次の作り方
Googleドキュメントを使ってKindle本を出版する際、目次が作れないという問題がありました。 しかし、ある方法を使えば、Googleドキュメントで正常に目次が作れるようになります。 その方法につ ...
Kindle本を縦書きで作る方法については、下記の記事で解説しています。
-

-
Kindle本を縦書きで出版する方法
残念ながら、誰もが無料で使えるGoogleドキュメントで、縦書きのKindle本を出版することはできません。 そもそも縦書き表示機能がGoogleドキュメントには備わっていませんので。(2022/06 ...