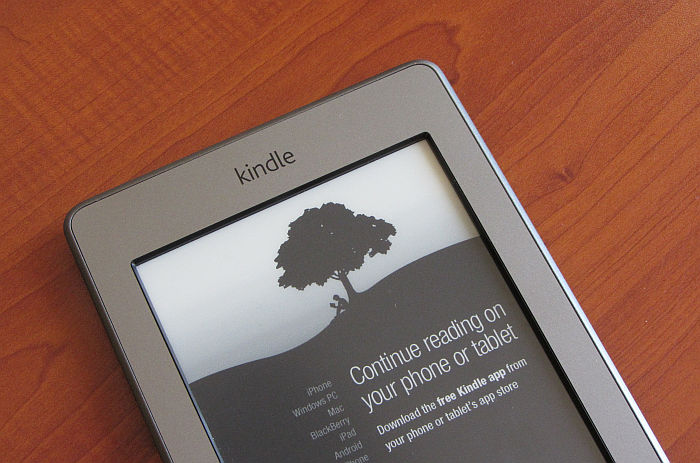kindle previewer(キンドルプレビューア)で作成したmobiファイルを、Kindle端末で確認する方法を紹介します。
mobiファイルをKDPにアップロードしてKindle出版すると、Amazonのkindleストアで全世界にあなたの本が販売されます。
⇒ Kindle出版一歩前!KDPにmobiファイルをアップロードする方法
ですので、KDPにアップロードする前に、文字の打ち間違いや表示の違和感などがないか、実際に実機で確認してみるのをおすすめします。
Kindle previewerでもmobiファイルの表示確認は出来ますので、それで十分だという人は、この作業は必要ありません。
万が一に備えて、確実に間違いを見つけておきたいという人は、mobiファイルをお手持ちのkindle端末に送信して表示確認するのをおすすめします。
もくじ
mobiファイルをkindle端末に送信する方法
kindle端末でmobiファイルの表示確認をする方法は簡単です。
Amazonが指定する「Send-to-Kinde Eメールアドレス」宛にmobiファイルを送信すればいいだけです。
それでは早速、Send-to-Kinde Eメールアドレスを確認してみましょう。
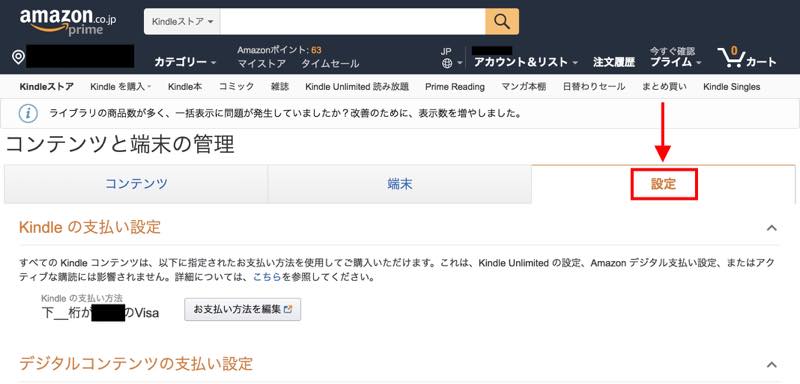
まず
Amazon
にアクセスし、アカウント&リスト>コンテンツと端末の管理をクリックします。
コンテンツと端末の管理の画面が表示されたら、画面右端にある「設定」タブをクリックします。
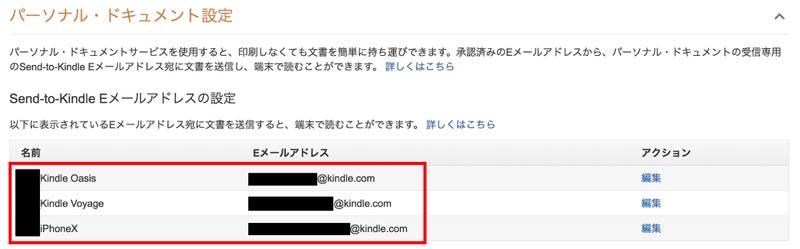
「設定」タブを開き、画面を下にスクロールしていくと「パーソナル・ドキュメント設定」の項目があります。その中にSend-to-Kinde Eメールアドレス一覧が表示されています。
Kindle端末を持っている場合、上画像のように それぞれの端末ごとにメールアドレスが設定されています。
このメールアドレス宛にmobiファイルを送信すれば、送り先のKindle端末でmobiファイルの表示確認をすることが出来ます。
ただ、送り元のメールアドレスを登録しておかないと、上記のメールアドレスにmobiファイルを送っても弾かれてしまいます。
承認済みEメールアドレスの追加方法

パーソナル・ドキュメント設定の中に「承認済みEメールアドレス一覧」という項目があります。
そのなかの「承認済みEメールアドレスを追加」のリンクをクリックして下さい。
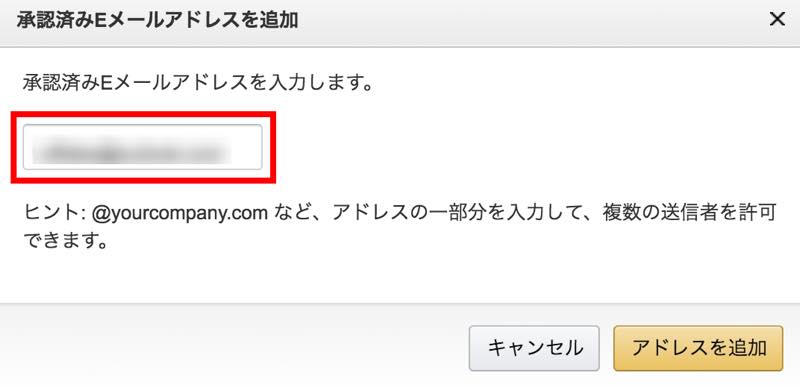
Eメールアドレスを入力するポップアップ画面が表示されます。
mobiファイルを送るEメールアドレスを入力し、右下の「アドレスを保存」をクリックします。
これで承認済みEメールアドレスの登録完了です。
承認済みEメールアドレスに登録したメールアドレスから、Send-to-Kinde Eメールアドレス宛にmobiファイルを送れば、送り先のKindle端末でmobiファイルの表示確認ができます。
Send-to-Kinde Eメールアドレス宛に送るメールには、本文もタイトルも必要ありません。単純にmobiファイルを添付して送るだけでOKです。
まとめ
mobiファイルをkindle端末に送って表示確認するには…
↓
承認済みEメールアドレスから「Send-to-Kindle Eメールアドレス」にmobiファイルを送信
でOKです。
▽mobiファイルの作り方については、以下の記事で紹介しています。 mobiファイルを作るには、epubファイルが必要になります。 epubファイルの作り方は以下の記事でまとめていますので、参考にしてみてください。 ⇒ 【簡単】Pagesでepubファイルを作る方法 ...

mobiファイルの作り方(epubファイルをmobiファイルに変換)
▽mobiファイルをKDPにアップロードしてKindle出版する手順については、以下の記事で紹介しています。 Kindle出版するためのmobiファイルが用意できたら、いよいよ出版です。 ⇒ mobiファイルの作り方(epubファイルをmobiファイルに変換) KDPにログインしてmobiファイ ...

Kindle出版一歩前!KDPにmobiファイルをアップロードする方法